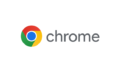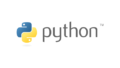皆さんこんにちは!
Windows11のタスクバーは、よく使うアプリをすぐに起動できる便利な場所です。
しかし、多くのアプリをインストールしていると、タスクバーがごちゃごちゃして使いにくくなってしまうことがあります。
また、Windows11を使っている方で下の画像のようにタスクバーに赤枠の不要なアイコンが出て困っている方や、Windows10や7のようにスタート画面を左にしたいという方はいませんか?

Windows 11では、タスクバーの表示設定や配置を自由にカスタマイズすることができます。
今回はタスクバーに表示するアイコンやボタン、位置などを変更して、自分にとって使いやすい作業環境にする方法を紹介します。
タスクバーに表示するアプリを減らす
タスクバーに表示するアプリを減らすことで、シンプルで使いやすいタスクバーになります。
- 不要なアプリのピンを外す
タスクバーにピン留めされているアプリを右クリックし、「タスクバーからピン留めを外す」を選択します。 - あまり使わないアプリをスタートメニューに移動する
スタートメニューボタンをクリックし、「すべてのアプリ」からアプリを探します。アプリのアイコンを右クリックし、「スタートメニューにピン留めする」を選択します。
タスクバーの表示設定を変更する
タスクバーの表示設定を変更することで、より使いやすくすることができます。
以下の手順で設定を変更します。
- タスクバーの空いている部分を右クリックします。
- 表示されたメニューから「タスクバーの設定」を選択します。
- 「タスクバー項目」で、表示または非表示にしたいアイコンやボタンを選択します。
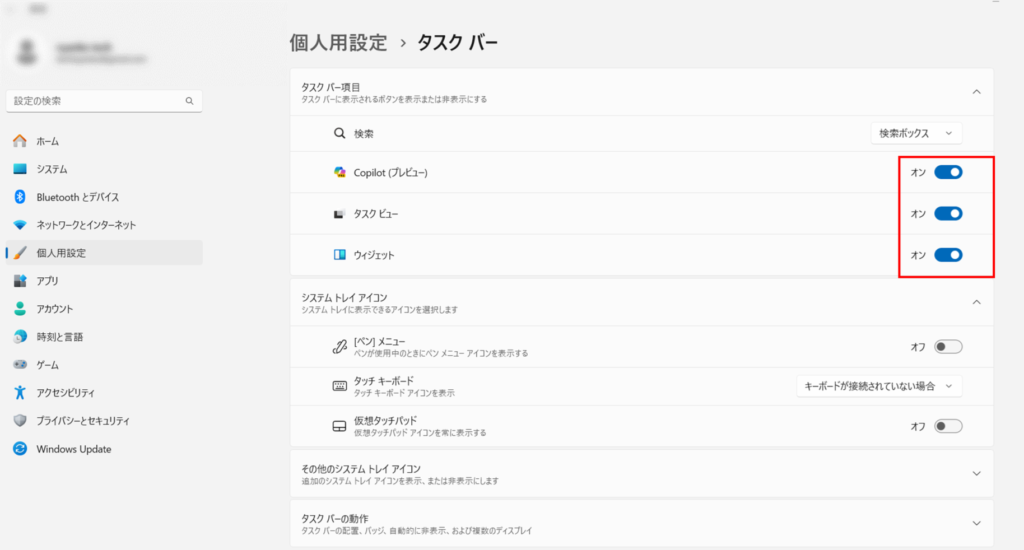
タスクバーの配置を変更する方法
タスクバーの配置を変更することで、Windows10、7と同様に左側にスタート画面を表示することができます。
以下の手順で設定を変更します。
- タスクバーの空いている部分を右クリックします。
- 表示されたメニューから「タスクバーの設定」を選択します。
- 下にスクロールし「タスクバーの動作」で、「タスクバーの配置」を選択します。
- プルダウンメニューから、下の画像のように「左揃え」に選択します。
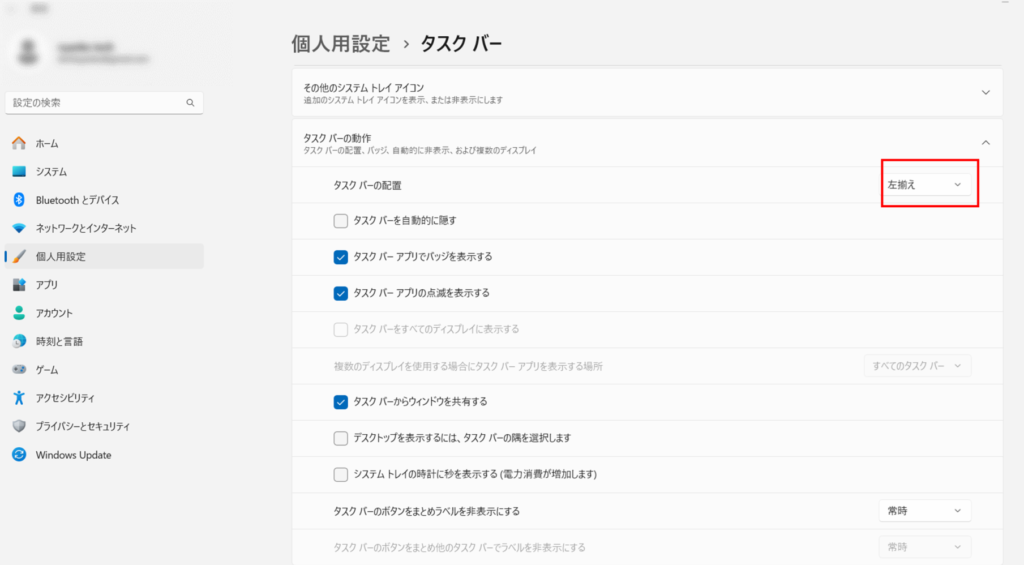
おまけ:open-shellを使ってスタート画面をカスタマイズ
open-shell(旧classic shell)を利用してWindows10や7のスタート画面に変更することができます。
詳しくは以下の記事で紹介されていますので気になる方は試してみてください。
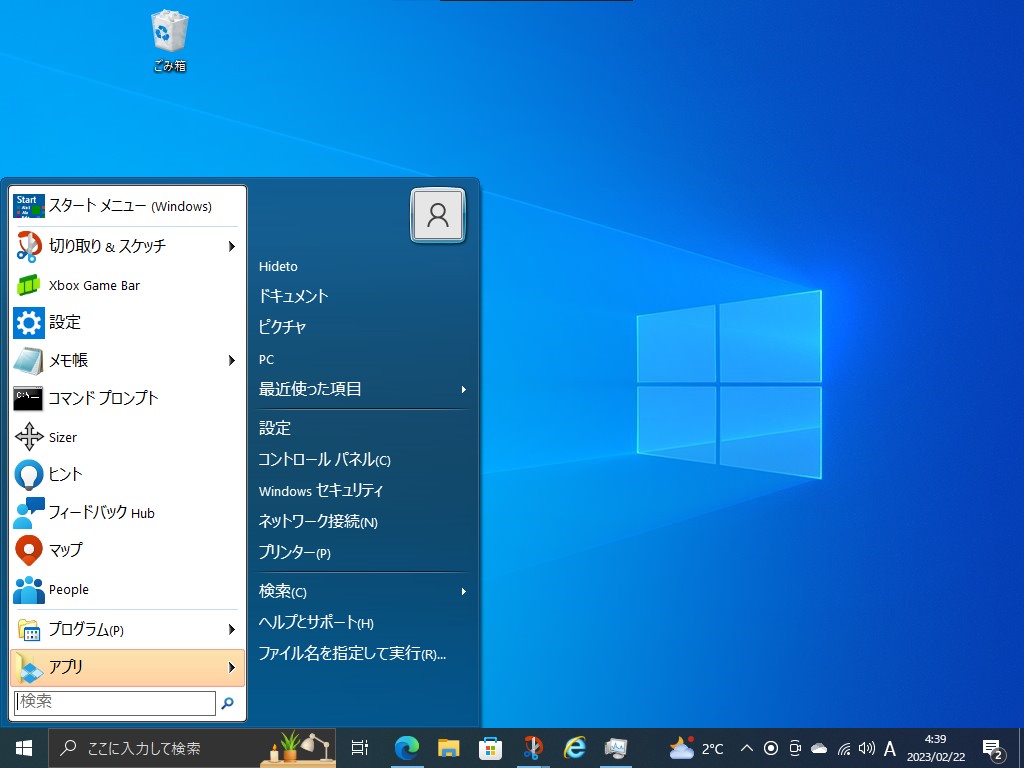
まだまだ健在! [スタート]画面の定番カスタマイズソフト「Open-Shell」/2017年末開発終了の「Classic Shell」を引き継いだオープンソースプロジェクト【レビュー】
[スタート]画面の定番カスタマイズソフトとして親しまれていた「Classic Shell」の開発は2017年末に終了してしまったが、その流れをくむオープンソースプロジェクト「Open-Shell」はいまだ健在だ。安定版こそ2022年5月のv...