PC起動時に、「Group Policy Client サービスに接続できません」というエラーメッセージが表示されることがあります。
このエラーは、Group Policy Client サービスが正しく起動できていないことが原因で発生します。
このブログ記事では、このエラーを解決するための手順を説明します。
「サービスの再起動」からは管理者アカウントで操作する必要があります。
システム管理者等に相談していただければと思います。
手順
再起動
コンピューターを再起動してみてください。これにより、一時的な問題が解決される場合があります。
再起動が難しい場合は電源ボタン長押し(10秒から20秒程度)で強制再起動を実施してみてください。
サービスの再起動
- スタートメニューを開き、「サービス」と入力してエンターキーを押します。
- サービスマネージャーが表示されたら、リストから「Group Policy Client」サービスを見つけます。(gキーを押すとgから始まるサービスに移動しますので見つけやすくなります)
- 「Group Policy Client」を右クリックし、「再起動」を選択します。
ネットワーク接続の確認
ネットワーク接続が正常であることを確認します。
もしくはネットワークリソースにアクセスできるかどうかを確認します。
ネットワーク接続が正常かどうか確認する方法は以下に記載しています。
ネットワークアイコンの確認
タスクバーの右下にあるネットワークアイコンを確認します。
アイコンにビックリマークが表示されている場合は、ネットワークに問題がある可能性があります。
次に紹介している「ネットワークアダプターのドライバー確認」を参考にしてください。
ネットワークアダプターのドライバの確認
「Windows」+「X」キーを押し、表示された一覧からデバイスマネージャーを開きます。
ネットワークアダプターを選択して一覧を展開してください。
ネットワークアダプターにビックリマークが表示されている場合は、ドライバに問題がある可能性があります。
その場合は、ネットワークアダプタのドライバを最新バージョンに更新する必要があります。
そもそもネットワークアダプタが表示されない場合は、パソコン内部の問題になりますので、メーカーに修理依頼を出しましょう。
ネットワーク設定の確認
以下の手順でネットワークの設定の確認を行ってください。
- タスクバーのネットワークアイコンをクリックします。
- 「設定を開く」>「ネットワークとインターネット」を選択します。
- 左側のメニューから「Wi-Fi」または「イーサネット」を選択します。
- ネットワーク名 (SSID) とセキュリティキーが正しく設定されていることを確認します。
- 「詳細設定」>「IPアドレス設定」で、IPアドレスの割り当てが「自動 (DHCP)」または「手動」になっていることを確認します。
- 手動でIPアドレスを設定している場合は、IPアドレス、サブネットマスク、デフォルトゲートウェイ、DNSサーバーのアドレスが正しく設定されていることを確認します。
他のネットワークデバイスへの接続確認
スマートフォンやタブレットなどの他のデバイスが同じネットワークに接続できるかどうかを確認します。
他のデバイスでネットワークに接続できる場合は、パソコン側の問題である可能性があります。
ネットワークケーブルの確認
有線LANで接続している場合は、ネットワークケーブルがしっかりと接続されていることを確認します。LANケーブルの抜き差しで解消することもあります。
ネットワークケーブルに損傷がないかどうかも確認してください。
ケーブルが断線していることも多々あります。
イベントログの確認
以下の手順でイベントビューアーにエラーログが出ていないか確認してください。
- スタートメニューを開き、「イベントビューアー」と入力してエンターキーを押します。
- イベントビューアーが表示されたら、「Windowsログ」 > 「システム」を展開します。
- Group Policy Client サービスに関連するエラーや警告を探します。
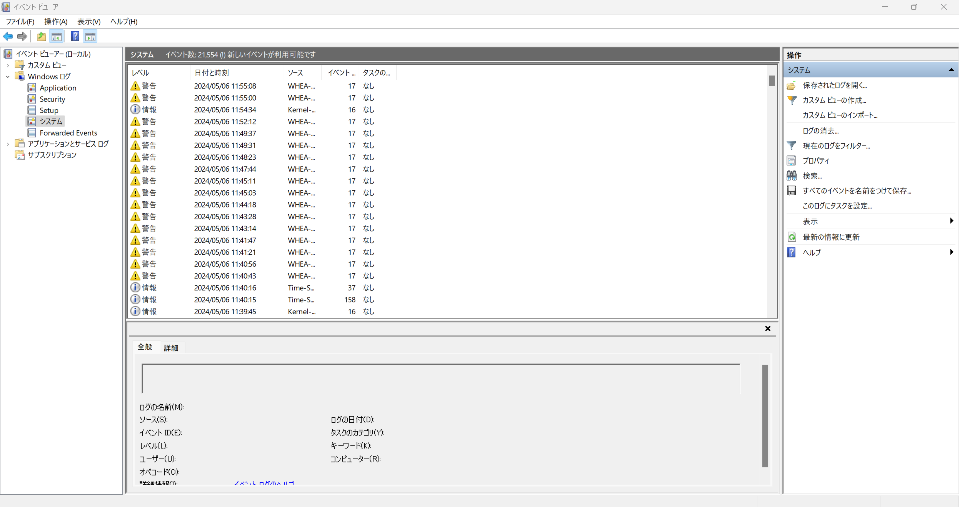
ドメインの再参加
上記ステップ1からステップ4で解決しなかった場合や原因が特定できなかった場合は、以下の手順を参考にドメインにもう一度入りなおしてください。ドメインの再参加で解決することも多々あります。
- コントロールパネルを開き、「システムとセキュリティ」 > 「システム」を選択します。
- 右側のパネルで、「ドメインまたはワークグループの変更」をクリックします。
- 「システムプロパティ」ウィンドウが表示されたら、「変更」をクリックします。
- 所属するグループを「ドメイン名」から「WORKGROUP」に変更し、管理者のID/PWを入力してOK ボタンをクリックします。
- 再起動が開始されます。再起動後、もう一度同じ管理者アカウントでログインし、
今度は所属するグループを「WORKGROUP」から元の「ドメイン名」に変更してください。
変更後、もう一度再起動し、ユーザー名でログインしてください。
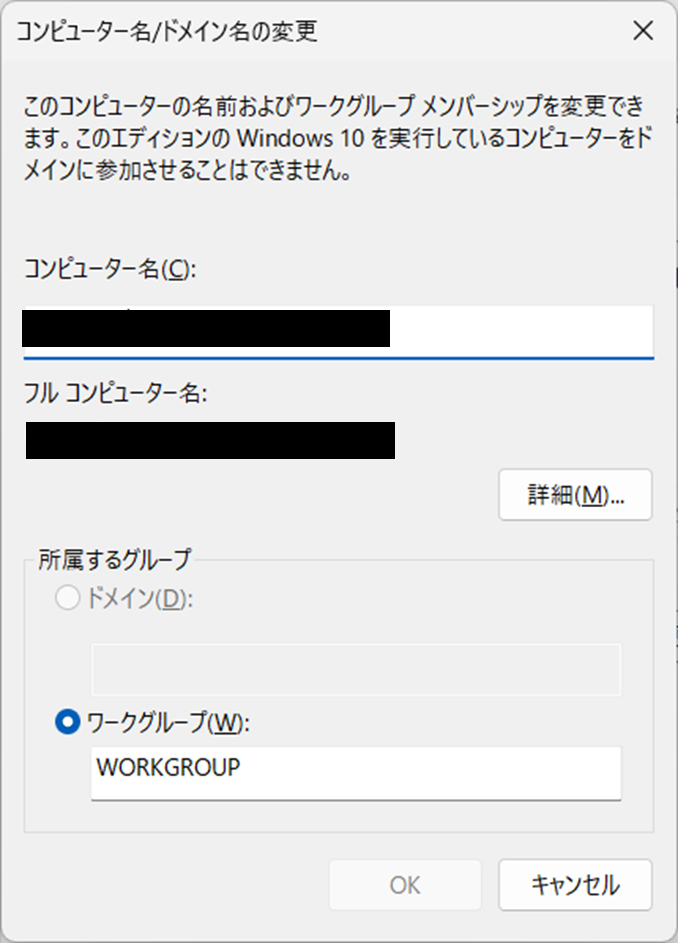
補足
ドメイン名などがわからなければ、同じネットワークの別のクライアントPCから以下のコマンドで情報が出てきますので試してください。
ipconfig /allまとめ
上記の手順で、Windows PC起動時の「Group Policy Client サービスに接続できません」エラーを解決できると思います。
参考情報
「Group policy client サービスに接続できませでした」と表示される – Microsoft コミュニティ: https://answers.microsoft.com/ja-jp/windows/forum/all/group-policy-client/a3cb1017-89e1-4c1d-af96-1cc6aab67c08
免責事項
このブログ記事の内容は、情報提供のみを目的としています。
この内容に基づいて 何か問題を起こした結果で生じるいかなる損害についても、筆者は責任を負いません。

