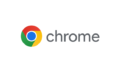皆さんこんにちは!
大切なパソコン、突然のトラブルで動けなくなったら大変ですよね。
そんな時、頼りになるのが「システムの復元」機能です!
Windows 11には、システムを以前の状態に戻せる便利な機能が搭載されているんです。
まるでタイムマシンに乗ったような、復元ポイントの設定方法をご紹介します。
復元ポイントってなに?
復元ポイントとは、システムの状態を記録したポイントのことです。
パソコンの調子が良い状態をポイントとして保存しておけば、もしものトラブル発生時に、そのポイントへ戻すことができます。まるで、やり直しのきくゲームのようなイメージですね。
復元ポイントの作成手順
「設定」を開く
画面左下のスタートボタンをクリックし、スタートメニューから「設定」を選択します。
または、キーボードのWindowsキー + Iキーを押して「設定」を開くこともできます。
「システム保護」を開く
「設定」メニューから「システム」>「バージョン情報」>「システムの保護」を選択します。
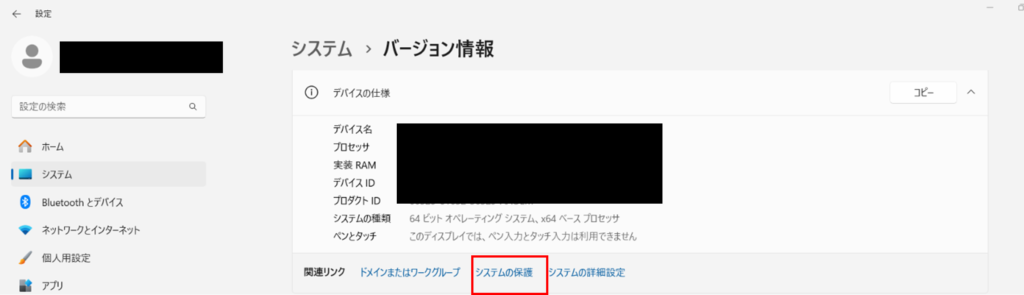
システムの保護設定を有効にする
「システムのプロパティ」ウィンドウが開いたら、「システムの保護」タブをクリックします。
「保護設定」セクションで、システムドライブ(通常はC:ドライブ)を選択し、「構成」ボタンをクリックします。
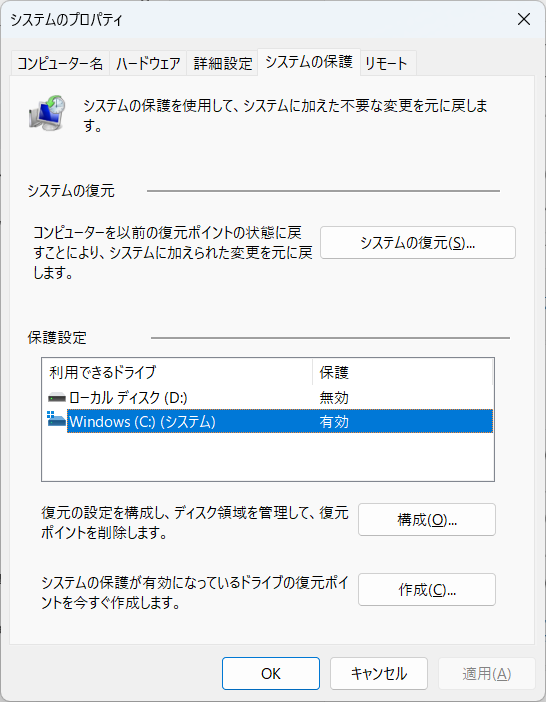
復元ポイントの設定を構成
「設定」の復元から「システム保護を有効にする」を選択します。
必要に応じてディスク使用量を設定します。これは、復元ポイントのために確保するディスク容量の最大値です。よくわからなければ、そのままの設定値でOKです。
設定が完了したら、「適用」ボタンをクリックし、その後「OK」ボタンをクリックします。
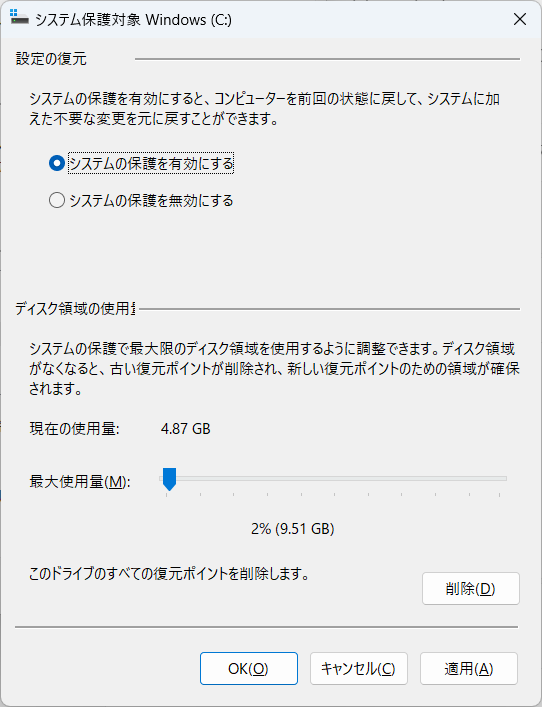
復元ポイントを作成
再び「システムの保護」タブに戻り、「作成」ボタンをクリックします。
復元ポイントの名前を入力します。日付と簡単な説明を入力すると後で分かりやすくなります。
※例として「fukugen_test」という名前で復元ポイントを作成しました。
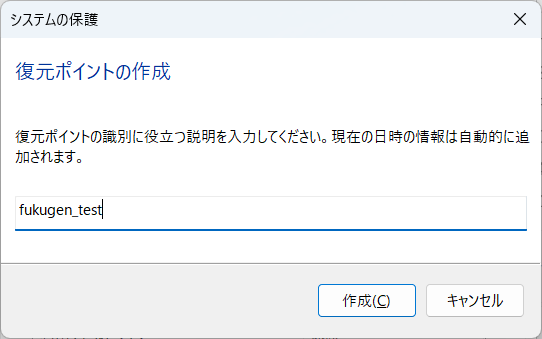
「作成」ボタンをクリックして復元ポイントの作成を開始します。作成が完了するまでしばらく待ちます。
復元ポイントからシステムを復元する方法
「システムの保護」を再度開く
上記の手順1~3を繰り返して「システムの保護」を開きます。
システムの復元を開始
「システムの保護」タブで「システムの復元」ボタンをクリックします。
「システムの復元」ウィザードが開くので、「次へ」ボタンをクリックします。
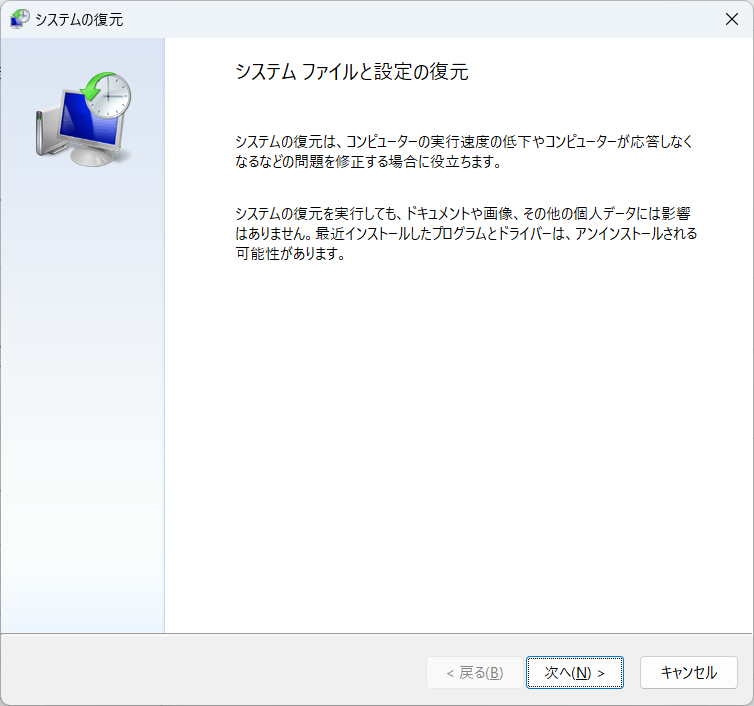
復元ポイントを選択
利用可能な復元ポイントの一覧から、戻したい時点の復元ポイントを選択し、「次へ」ボタンをクリックします。
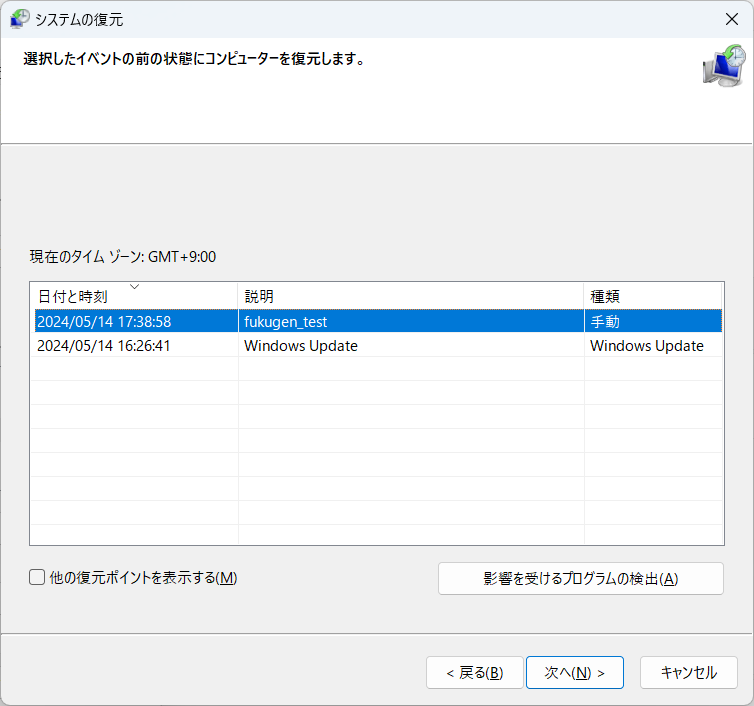
復元ポイントに関する詳細情報を確認し、「完了」ボタンをクリックします。
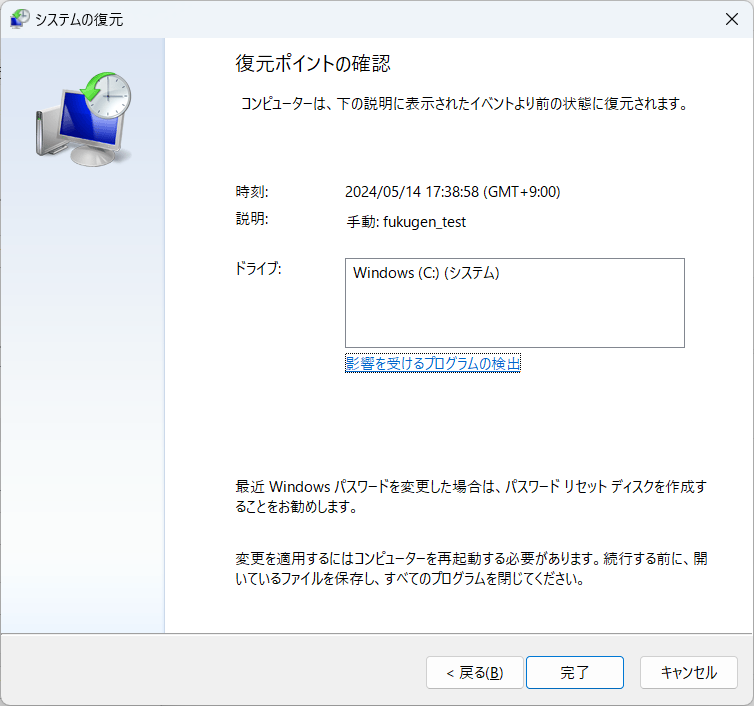
システムの復元を実行
最終確認のダイアログが表示されるので、「はい」ボタンをクリックして復元を開始します。
システムの復元が完了するまで待ちます。この過程でPCが再起動することがあります。
注意事項
- 復元ポイントはシステムファイルや設定の変更にのみ影響し、個人ファイル(ドキュメント、写真など)には影響しません。
- 重要な作業の前に復元ポイントを作成しておくことで、システムの不具合が発生した際に迅速に対応することができます。
- 復元ポイントを作成すると、ディスク領域の一部が使用されます。
- 個人用ファイルは、念のためバックアップをとってください。
まとめ
Windows 11のシステム復元機能は、まさに安心の守護神!設定も簡単なので、ぜひ今日から活用して、大切なシステムを守りましょう!
Windows11についてもっと学びたい方は以下の書籍がおすすめです。
 | Windows 11完全ガイド 基本操作+疑問・困った解決+便利ワザ (一冊に凝縮) 新品価格 |