皆さんこんにちは!
バッチファイルを使って、パソコン上のタスクを自動化したいことは多いですよね。
そこで今回は、Windows 11でバッチファイルをタスクスケジューラーに追加する方法をご紹介します。
補足:本手順はバッチファイルを使って説明していますが、使用するファイルはPowerShellやPythonでも問題ありません。
設定手順
タスクスケジューラーを開く
スタートメニューから「タスクスケジューラー」を検索して開きます。
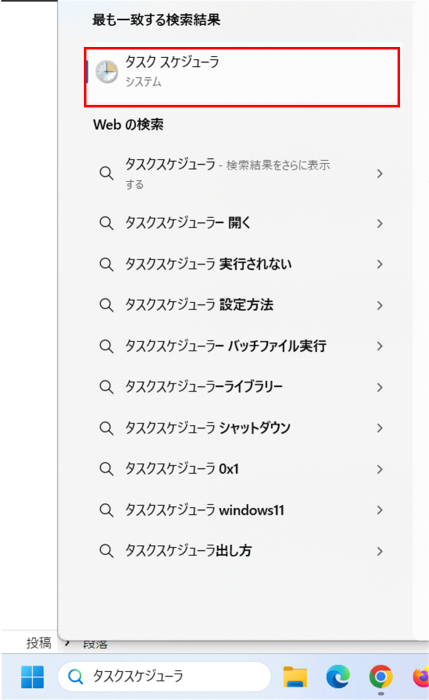
タスクの作成
タスクスケジューラーの右側パネルにある「タスクの作成」をクリックします。
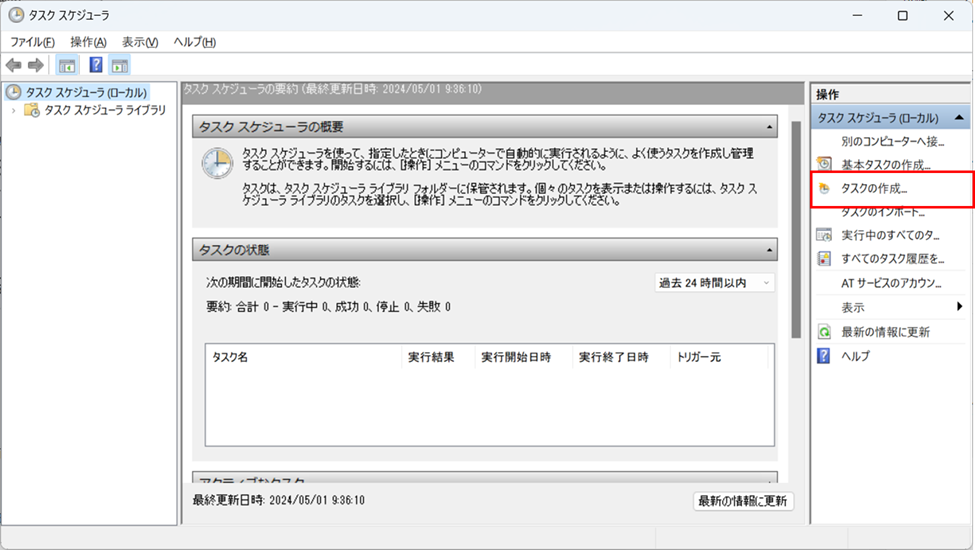
基本情報の設定
「一般」タブで、以下の項目を設定します。
- 名前
タスクの名前を入力します。分かりやすい名前を付けると、後から管理しやすくなります。 - 説明
タスクの説明を入力します。タスクの内容や目的などを簡単にメモしておくと良いでしょう。
必要に応じて以下の設定も変更してください。
(一般的には上記の「名前」「設定」のみで問題ありません)
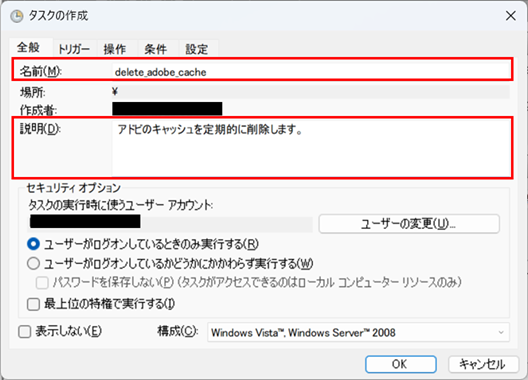
- ユーザーのログオン状況に応じて実行
ユーザーがログオンしていない状態でもタスクを実行するかどうかを指定します。
デフォルトでは「ユーザーがログオンしているときのみ実行する」にチェックが入っています。 - 最上位特権で実行
タスクを最高特権で実行するかどうかを指定します。
これは、タスクが管理者権限で実行されるかどうかを制御します。
デフォルトではチェックが外れています。
トリガーの設定
「トリガー」タブで、「新規」をクリックしてトリガーを追加します。
トリガーとは、タスクを実行するタイミングを指定するものです。
- 実行頻度
画面左上側の設定です。
いつタスクを実行するかを選択します。
「毎日」「毎週」「毎月」など、様々な頻度から選択できます。 - 開始時刻
画面中央上側の設定です。
タスクを開始する時刻を指定します。
今回の例では毎日12:00:00になったら実行するように設定します。
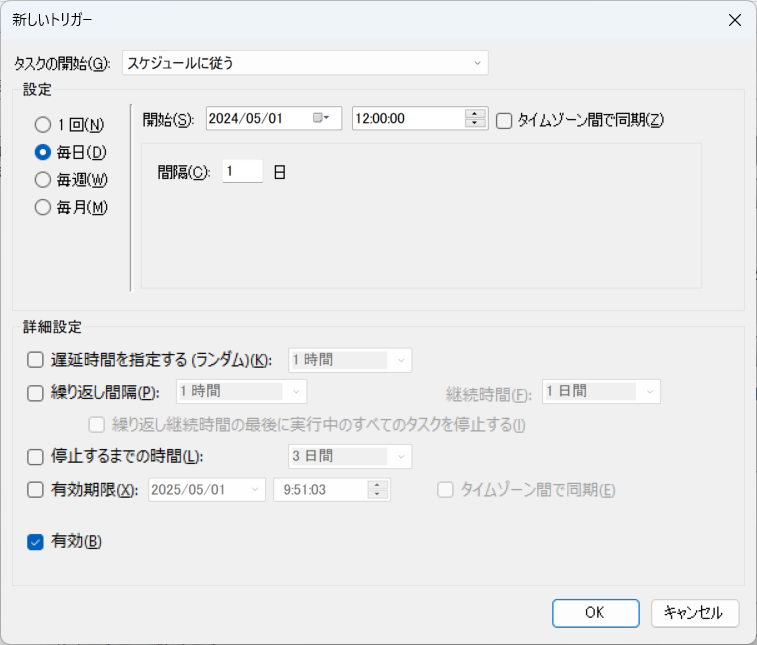
問題なければこのままOKを押してください。
必要に応じて以下の詳細設定も変更してください。
- 繰り返し間隔
このオプションは、タスクを定期的に繰り返し実行するための設定です。
「繰り返し間隔」を指定することで、前回の実行から次の実行までの待機時間を指定できます。
例えば、「1時間ごとに」や「1日ごとに」などの間隔を設定できます。 - 停止するまでの時間
タスクの実行が想定よりも長くかかった場合に、
タスクの実行を強制的に停止するためのオプションです。
ここで指定した時間よりも長くタスクが実行された場合、タスクは停止されます。 - 有効期限
このオプションを使用すると、タスクの有効期限を設定できます。
有効期限が過ぎると、タスクは実行されなくなります。
操作の設定
「操作」タブで、「新規」をクリックして操作を追加します。
操作とは、タスク実行時に実行するプログラムやスクリプトを指定するものです。
- プログラム/スクリプト
バッチファイルのパスを指定します。
参照をクリックし、バッチファイルの絶対パスを指定してください。 - 引数の追加(必要であれば)
バッチファイルに引数を渡す場合は、この項目に引数を入力します。
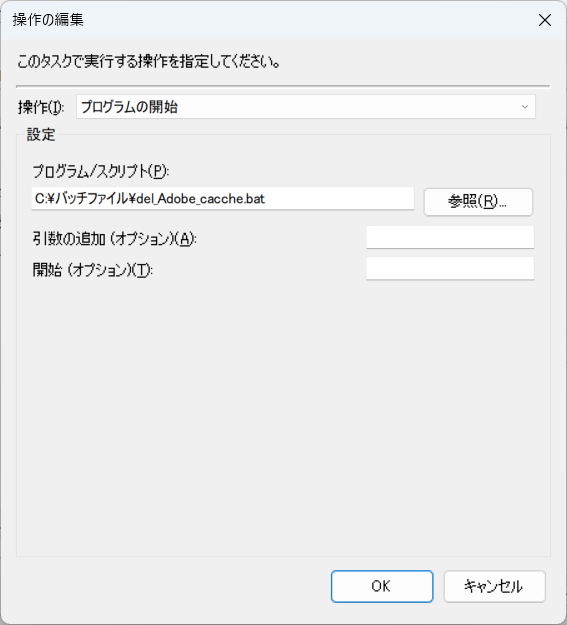
その他の設定
必要に応じて、「条件」「設定」タブなどで追加の設定を行います。
特に問題なければスキップしてOKです。
- 条件
タスクを実行する条件を設定できます。
例えば、パソコンがアイドル状態になった時のみ実行するなど、条件を絞ることができます。 - 設定
タスクの実行方法やエラー時の処理などを設定できます。
タスクの保存
全ての設定が完了したら、「OK」をクリックしてタスクを保存します。
タスクスケジューラの真ん中の一覧に赤枠部分のように作成したタスクが追加されていると思います。
これで、設定した時間になったらバッチファイルが自動的に実行されるようになります。
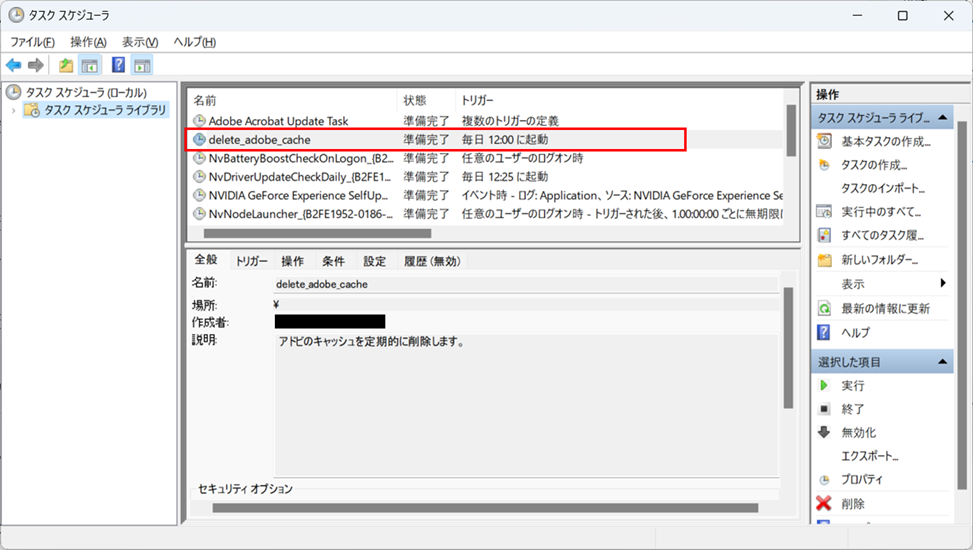
補足
- トリガーと操作は複数設定できます。例えば、毎日18時にバッチファイルを実行し、
さらに毎週土曜日の午前9時に別のバッチファイルを実行するといった設定も可能です。 - バッチファイル以外にも、プログラムやスクリプトをタスクスケジューラーで実行することができます。
- 詳細な設定については、マイクロソフトのドキュメントを参照することをお勧めします。
まとめ
今回は、Windows 11でバッチファイルをタスクスケジューラーに追加する方法をご紹介しました。
バッチファイルとタスクスケジューラーを組み合わせることで、パソコン上のタスクを自動化し、作業効率を大幅に向上させることができます。
また、最近はPythonが流行っていますのでPythonで作成したファイルをタスクスケジューラーに組み込むと面白いかもしれませんね!
ぜひこの方法を活用して、日々の作業を楽にしてください!
免責事項
本記事の内容は、2024年5月1日時点の情報に基づいています。今後、情報が更新される可能性がありますので、ご了承ください。
また、本記事の内容を実践したことによるいかなる損害も、筆者は一切責任を負いません。

