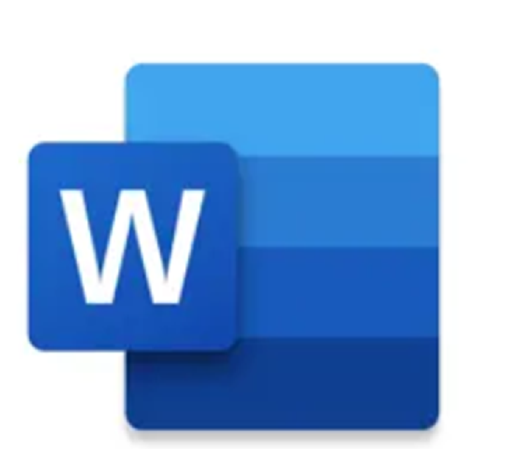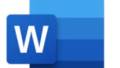皆さんこんにちは!
Wordで作業中に突然現れた謎の空白ページに困った経験はありませんか?せっかくレイアウトを整えたのに、印刷してみると空白ページが余分に出てしまい、台無しになった…なんてことも。
しかもこの余分な空白ページDeleteキーやBackSpaceキーでも消せないことも…

実は、この謎の空白ページ、多くの場合「表」が原因で発生しているんです。今回は、Wordで表のせいで現れる空白ページの正体と、その解決方法を紹介します。
原因は「表の下に潜む改行」だった!?
Wordでは、表を挿入するとその下に自動的に改行が入ります。これが、一見何の関係もないように見える空白ページを生み出すのです。
特に、文書の最後に表を挿入した場合、この改行が次のページへ飛び出してしまい、空白ページが発生してしまうんです。
ルーラーで隙間を調整して空白ページを消し去る!
では、この厄介な空白ページをルーラーを使って隙間を調整する方法をご紹介します。
手順
- 問題の表が表示されているページに移動します。
- 画面上部の「表示」タブをクリックし、「ルーラー」にチェックを入れて表示します。
- ルーラー上の以下の赤丸部分をクリックしてください。点線が表示されると思います。
- そのまま下にドラッグして、表と次のページとの間に隙間がなくなるように調整します。
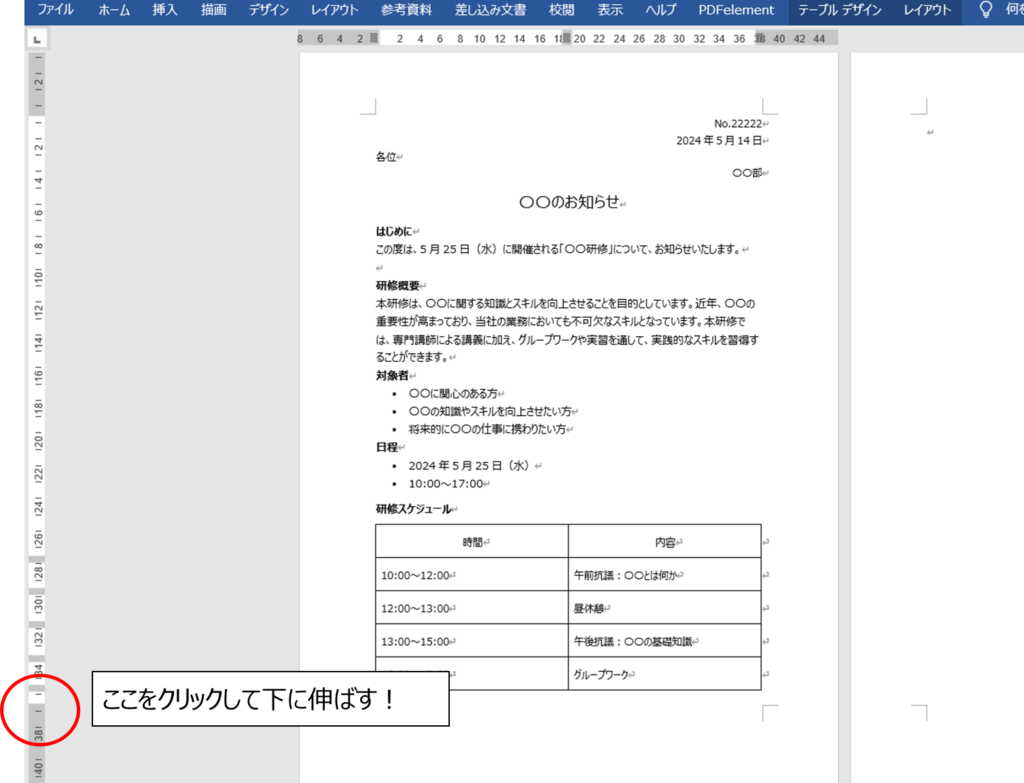
ポイント
- ページ区切りマーカーをドラッグしすぎると、表の一部が次のページに回り込んでしまうので注意が必要です。
- 表と次のページとの間に隙間がなくなったことを確認するには、印刷プレビューで確認するのがおすすめです。
- ルーラーを使って調整できない場合は、ページ設定で余白を調整したり、表を次のページへ送ったりするなどの方法も試してみてください。
その他の解決策
ルーラーによる調整以外にも、以下の方法で空白ページを解決することができます。
- 表の余白を調整する
表全体の余白を狭めることで、表と次のページとの間に隙間を確保することができます。 - ページ設定で余白を調整する
文書の余白設定を広くすることで、表と次のページとの間に隙間を確保することができます。 - 表を次のページへ送る
問題の表を次のページへ送ることで、空白ページを発生させずに済みます。
まとめ
Wordで表のせいで現れる空白ページは、ルーラーを使って隙間を調整することで解決できます。本稿で紹介した方法を参考に、快適なWord作業を実現してくださいね!
もっとWordの事を学びたいという方は以下の書籍をおすすめします。
便利技について詳しく解説されています。
 | 今すぐ使えるかんたん Word完全ガイドブック 困った解決&便利技 [Office 2021/2019/2016/Microsoft 365対応版] 新品価格 |