皆さんこんにちは!
最近話題のAIアシスタント「ChatGPT」を活用している方も多いのではないでしょうか?便利なアプリとしてインストールしているものの、デスクトップにショートカットがなくて不便だと感じたことはありませんか?
そんな方のために、今回はChatGPTのショートカットをデスクトップに作成する方法をご紹介します!
なぜショートカットが便利なのか?
ショートカットをデスクトップに作成することで、
- アプリを素早く起動できる
- スタートメニューや検索から探す手間が省ける
- 作業効率がアップする
といったメリットがあります。特に日常的にChatGPTを使う方にとっては、一目でアクセスできるようになるので、作業がよりスムーズになるでしょう。
それでは、具体的な手順を見ていきましょう。
ChatGPTのショートカットを作成する手順
“ファイル名を指定して実行”を開く
まず、Windowsの“ファイル名を指定して実行”ダイアログを開きます。以下の手順に従ってください。
- キーボードで Windowsキー + Rキー を同時に押します。
- “ファイル名を指定して実行”のダイアログが表示されます。
- 入力欄に shell:AppsFolder と入力し、Enterキーを押します。
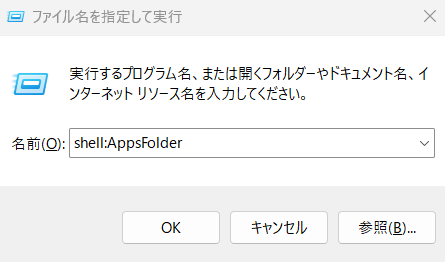
Microsoft Storeのアプリ一覧を表示
“shell:AppsFolder”を実行すると、Microsoft Storeからインストールしたアプリの一覧が表示されます。この中からChatGPTを探します。
- 表示されたアイコン一覧をスクロールして、ChatGPTを見つけます。
- ChatGPTのアイコンを右クリックします。
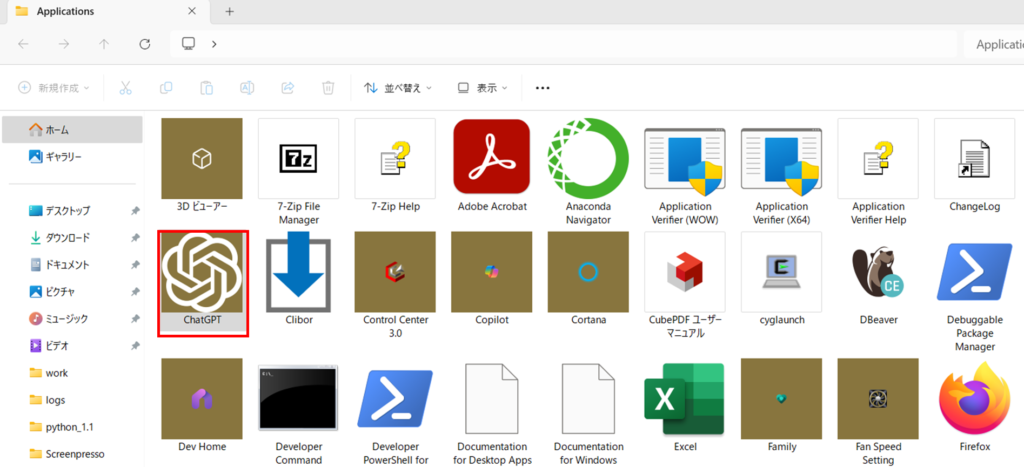
“ショートカット作成”を実行
右クリックメニューから以下の手順でショートカットを作成します。
- メニュー内の「ショートカット作成」を選択します。
- 「デスクトップに作成しますか?」と聞かれたら、はい を選びます。
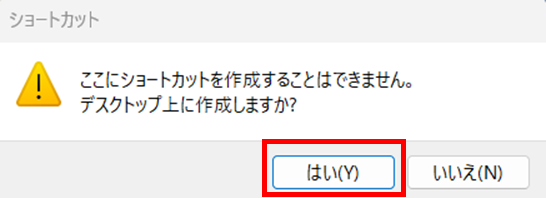
これで、デスクトップにChatGPTのショートカットが作成されます!
ショートカットを確認し、起動
デスクトップ上にChatGPTのショートカットアイコンが表示されていることを確認してください。アイコンをダブルクリックするだけで、ChatGPTが起動します。
注意点
- Microsoft Store版のChatGPT がインストールされている必要があります。この手順は、他の形式でインストールされたアプリには適用できない場合があります。
- アイコンが見つからない場合は、アプリが正しくインストールされているかを確認してください。
- ショートカットをさらに使いやすくするため、名前やアイコンをカスタマイズすることも可能です。
まとめ
以上が、ChatGPTのショートカットをデスクトップに作成する手順です。少し手間に感じるかもしれませんが、一度設定してしまえば日々の作業効率がぐっと上がります。
ぜひ試してみてください!何か質問や不明点があれば、コメントで教えてくださいね。
皆さんが快適にChatGPTを利用できることを願っています!

