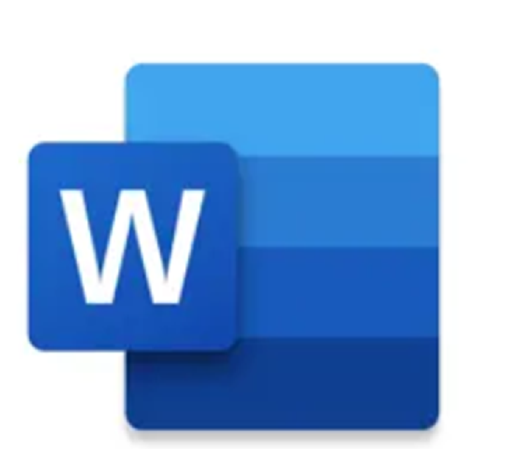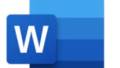皆さんこんにちは!
Wordで書類を作成する際、以下のような切り取り線を入れると便利な場合があります。例えば、クーポンや申込書などで切り取り線があると、見た目も整い使いやすくなります。

ここでは、初心者向けにWordで切り取り線を簡単に作成する方法をステップバイステップで解説します。
設定方法
切り取り線を入れたい行を選択
まず、切り取り線を入れたい行を選択します。行の選択は、マウスを使ってその行全体をドラッグすることで行います。
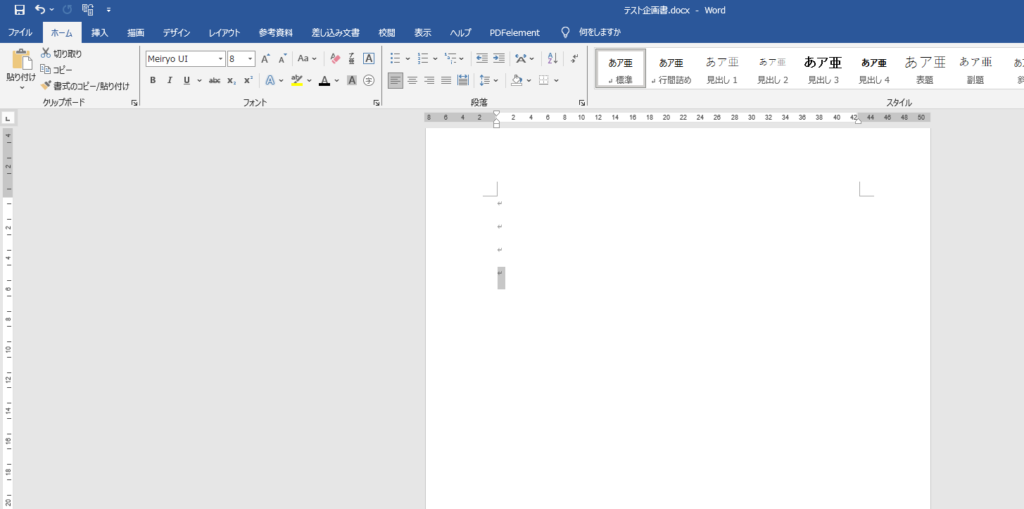
罫線の設定を開く
次に、選択した行に罫線を引きます。以下の手順で罫線の設定を行います。
- メニューバーから「罫線」をクリックします。
- 「線種とページ罫線と網かけの設定」を選択します。
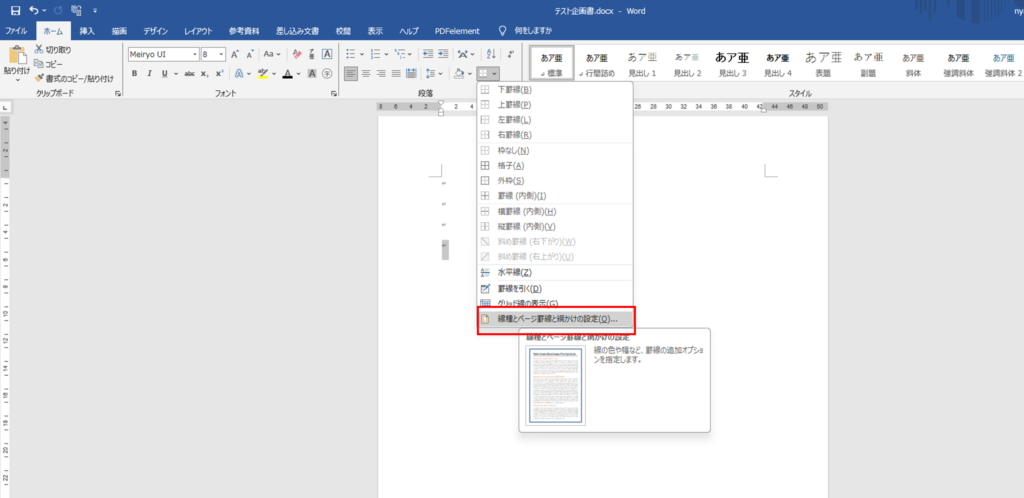
点線を選択
罫線の設定ウィンドウが開いたら、以下の手順で切り取り線を設定します。
- 「線種」の中から点線を選択します。
- 「下線に引く部分」を選択します。
- OKボタンをクリックして設定を確定します。
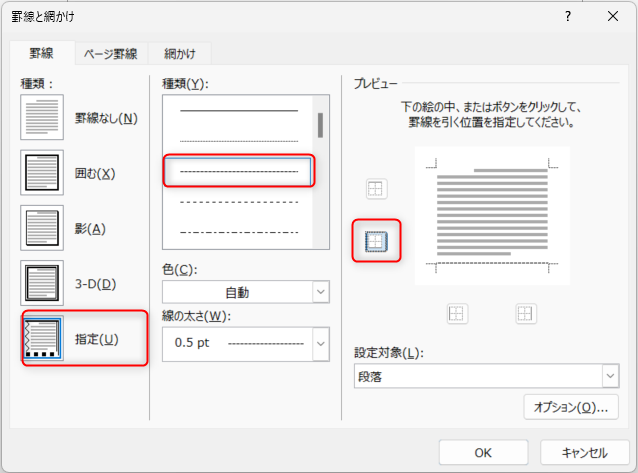
OKボタンを押したら以下のよう点線が引かれます。

テキストボックスを挿入
次に、出来上がった点線に「切り取り線」といった文字を追加するためにテキストボックスを挿入します。
- メニューバーから「挿入」タブをクリックします。
- 「図形」>「テキストボックス」を選択します。
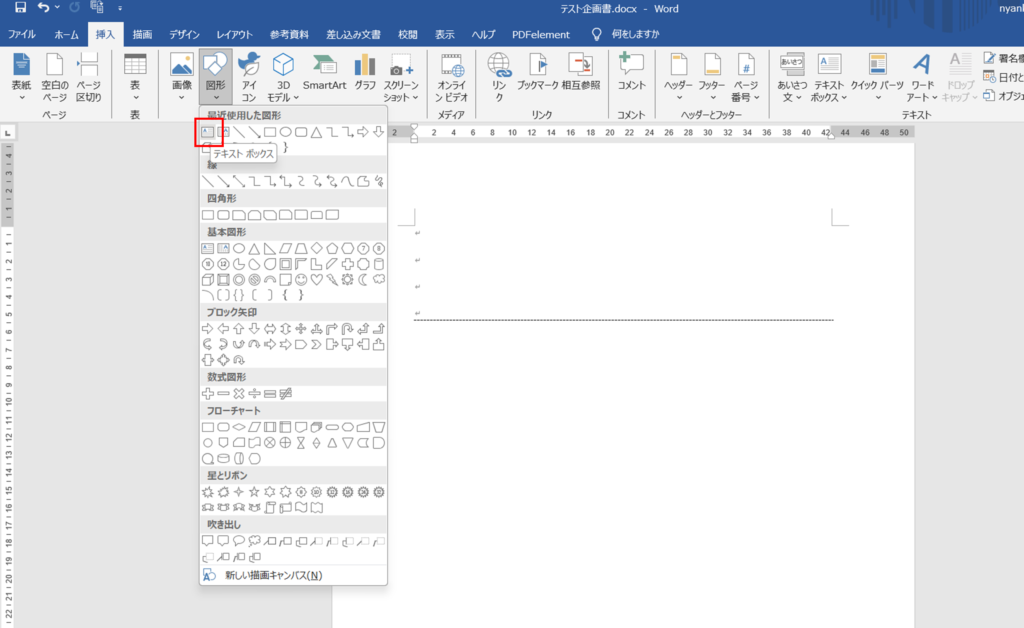
- マウスで適当な大きさに選択しテキストボックスに「切り取り線」と入力します。
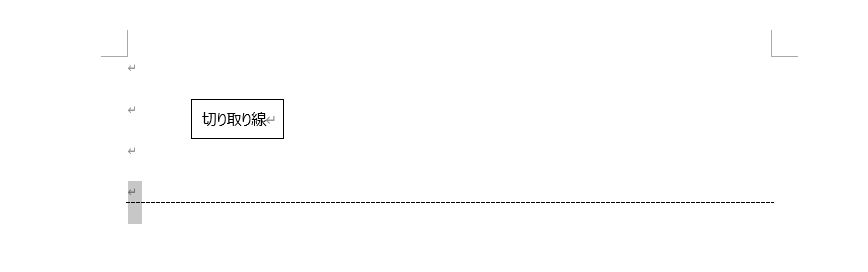
- 「図形の書式」タブ>「図形の枠線」からテキストボックスの外枠を透明にします。
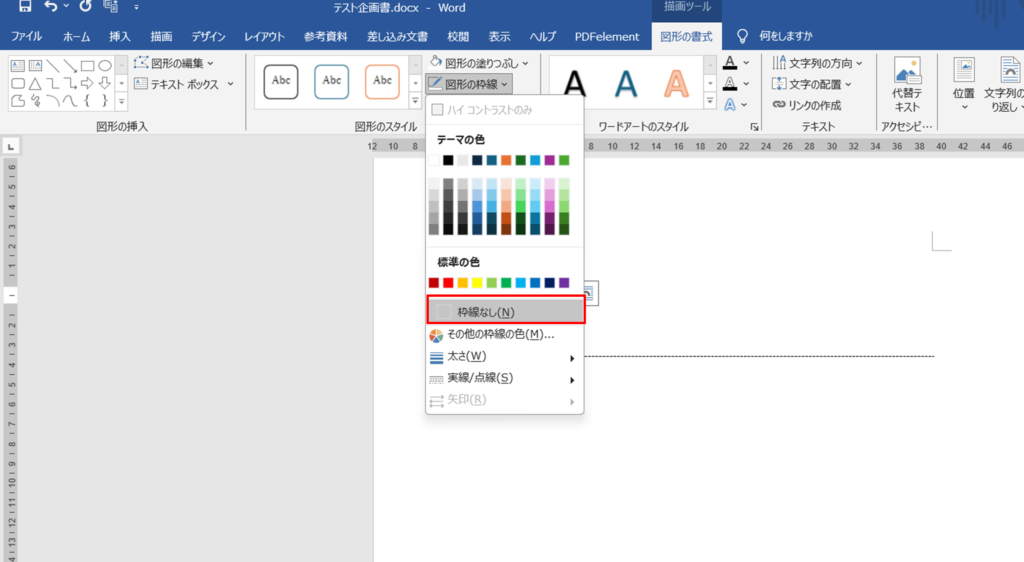
テキストボックスの配置
最後に、テキストボックスの大きさを調整して、点線の上に配置します。適切な位置に配置することで、見た目が整います。
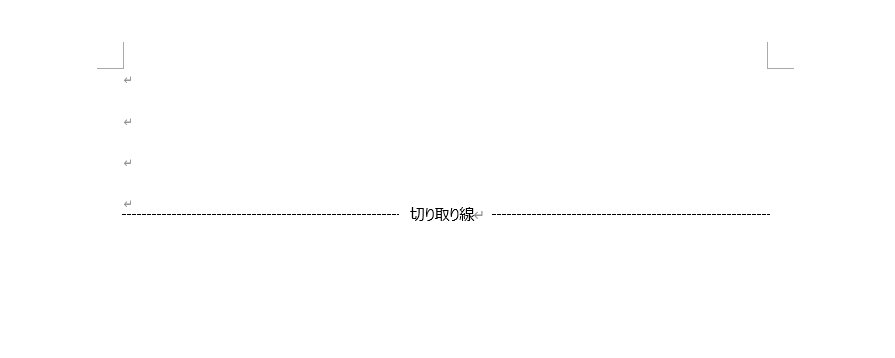
まとめ
以上の手順で、Wordを使って簡単に切り取り線を作成することができます。
初心者の方でもこの手順を踏めば、プロフェッショナルな仕上がりの書類を作成することができます。切り取り線をうまく活用して、書類をより使いやすく、見栄えの良いものにしましょう。
もっとWordの事を学びたいという方は以下の書籍を一読することをおすすめします。
便利技について詳しく解説されています。
 | 今すぐ使えるかんたん Word完全ガイドブック 困った解決&便利技 [Office 2021/2019/2016/Microsoft 365対応版] 新品価格 |