皆さんこんにちは!
Windows 11では、日本語以外の言語を使って操作することができます。
例えば、英語、中国語、韓国語、ドイツ語など、世界中の様々な言語に対応しています。
複数の言語を使いこなせれば、仕事や勉強、趣味の幅も広がりますよね。
今回は、Windows 11で日本語以外の言語を使う方法を、わかりやすくご紹介します。
設定手順
「設定」を開く
タスクバーにある「スタートメニュー」をクリックし、「設定」を選択します。
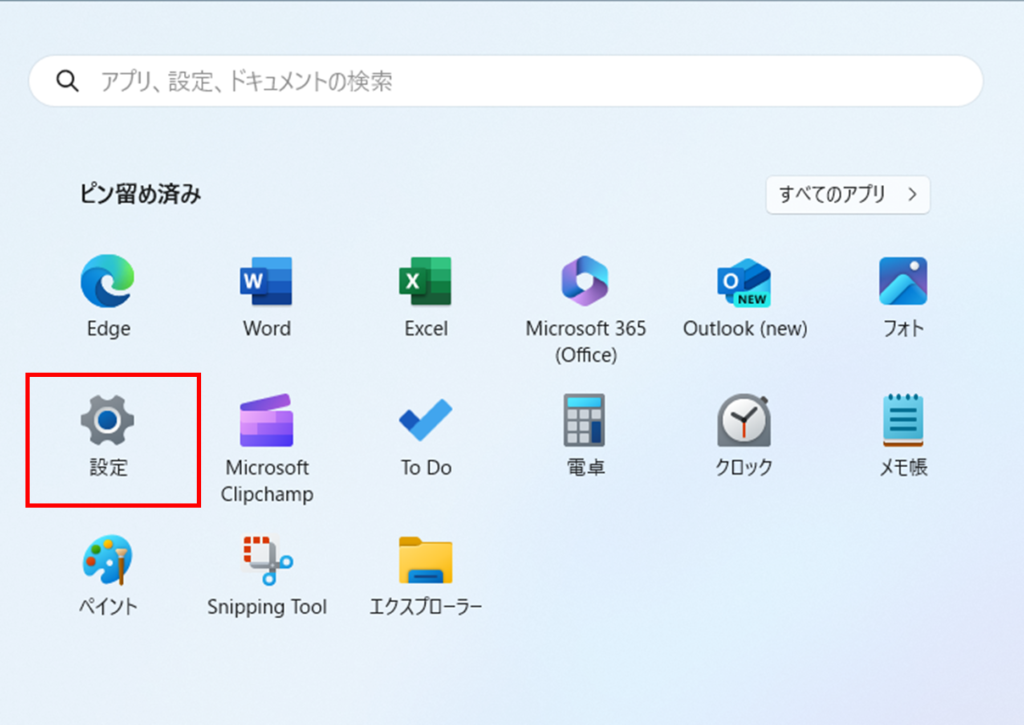
「時刻と言語」を選択する
左側メニューにある「時刻と言語」をクリックします。
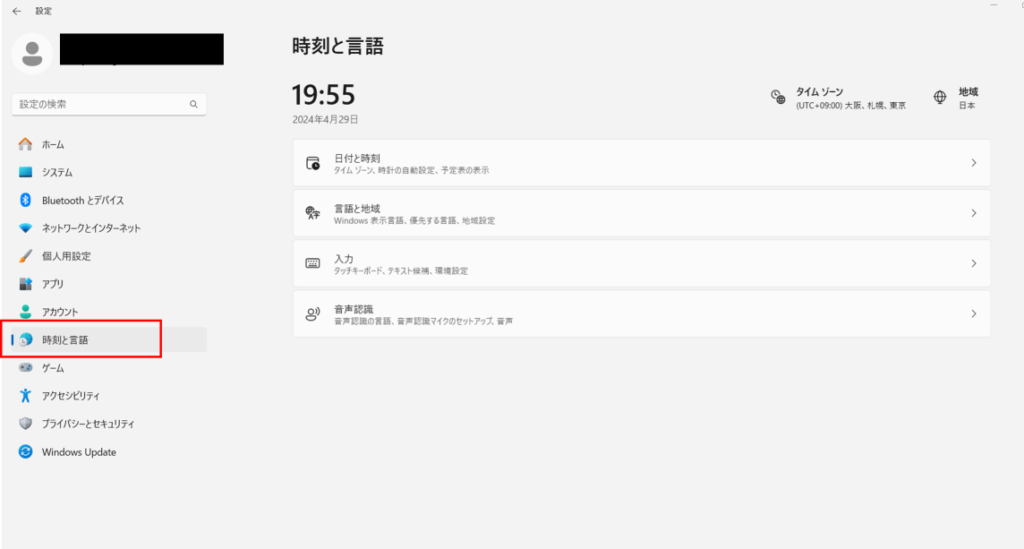
「言語と地域」を選択する
「時刻と言語」画面にある「言語の追加」をクリックします。

使いたい言語を選択する
「言語の追加」をクリックします。
利用可能な言語の一覧が表示されますので、使いたい言語を選択し、「次へ」をクリックします。


言語パックをインストールする
インストールされる言語のオプションが選択できます。
必要な機能を選択し、「インストール」をクリックしてください。(後から追加もできます)
言語パックのインストールが完了すると、利用可能になります。
なお、言語のインストールは数分かかります。
(ダウンロードが遅い場合はネットの回線状況が悪い恐れがあります。)

表示言語を設定する(オプション)
Windows の表示言語を日本語以外の言語に変更したい場合は、以下の手順を実行します。
- 「言語と地域」画面で、利用可能になった言語の上にカーソルを合わせます。
- 表示されたメニューから「オプション」を選択します。
- 「言語パックのオプション」をクリックします。
- 「Windows の表示言語として設定する」にチェックを入れます。
- 「再起動」をクリックします。
- 再起動後、Windows の表示言語が選択した言語に変更されます。
注意事項
- 上記の手順は、Windows 11 Home Edition を例に説明しています。
他のエディションでは、一部異なる場合があります。 - 言語パックのインストールには、インターネット接続が必要です。
まとめ
Windows 11で日本語以外の言語を使う方法は、簡単です。今回紹介した手順を参考に、ぜひ色々な言語に挑戦してみてくださいね。
 | Windows 11完全ガイド 基本操作+疑問・困った解決+便利ワザ (一冊に凝縮) 新品価格 |

