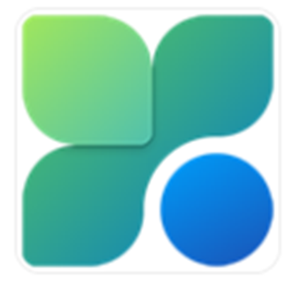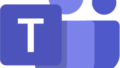皆さんこんにちは!
今回は、Microsoftが提供する便利なツール「Microsoft PC Manager」について詳しく紹介します。このツールを使うことで、パソコンのパフォーマンスを最適化し、快適な使用感を保つことができます。パソコンを効率よく管理したい方には必見です!
Microsoft PC Managerとは?
Microsoft PC Managerは、Microsoftが出しているパソコンのメンテナンスや最適化を簡単に行うためのツールです。このツールを使用すると、パソコンの速度向上やセキュリティ管理、アプリケーション管理が一元的に行えます。
Microsoft公式が出しているフリーツールのため、セキュリティ的にも安心して使えると思います!
最近日本語化対応もしましたので、かなり使いやすくなりました!!(2024年5月時点)
インストール手順
まず、Microsoft PC Managerをインストールする方法を説明します。
- 公式サイトにアクセス
まず、Microsoftの公式サイトにアクセスします。以下のリンクからダウンロードページに移動できます。Microsoft PC Manager ダウンロード
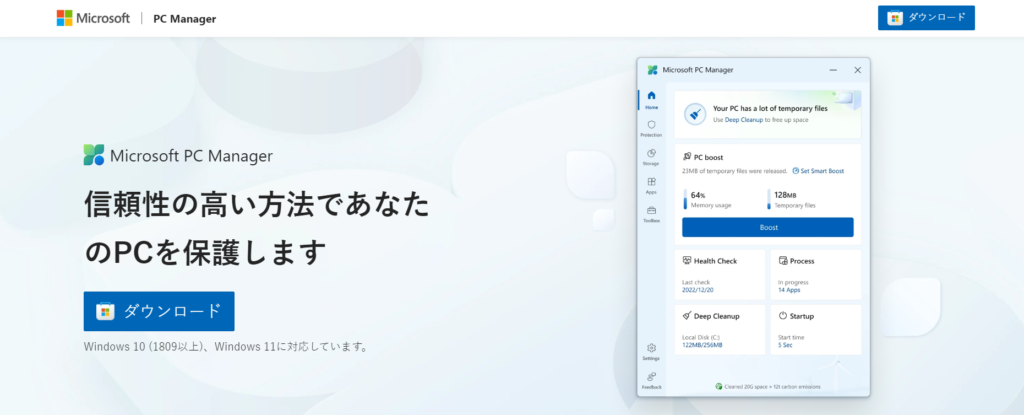
- ダウンロード
ダウンロードページで、「ダウンロード」ボタンをクリックしMicrosoftストアからダウンロードします。
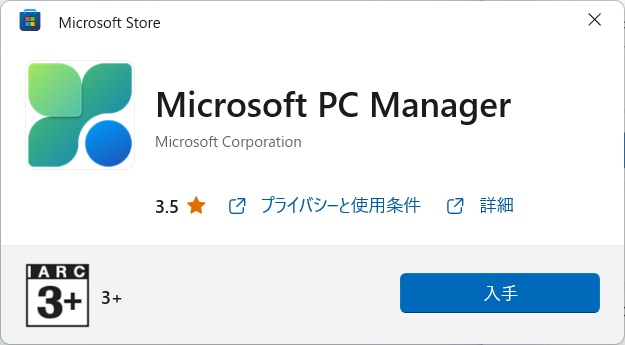
- 起動
インストールが完了したら、Microsoft PC Managerを起動します。初回起動時には、いくつかの初期設定が求められる場合がありますが、画面の指示に従って設定を進めてください。
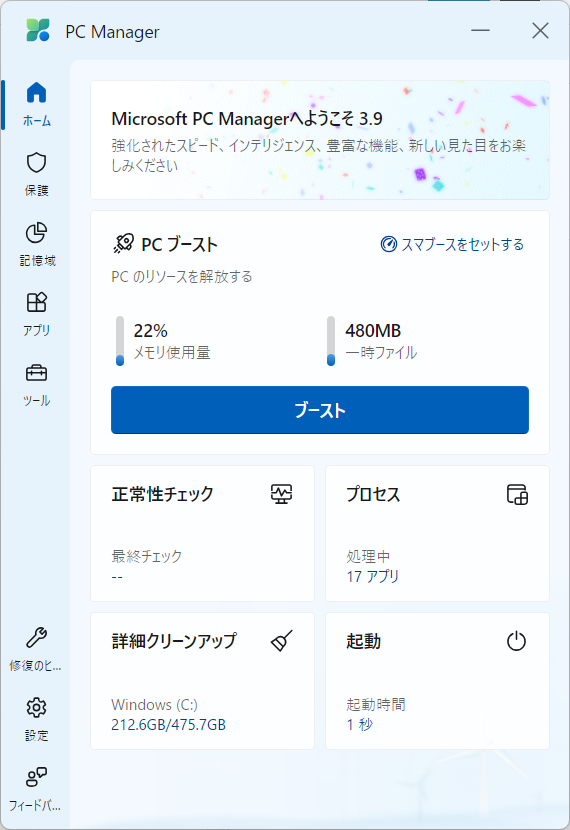
- 補足
インストールしても日本語になっていない場合はバージョンが古いことが原因です。
Microsoft Storeで「ライブラリ」を選択して、アプリケーションの更新をしてみてください。
使用方法
メモリの解放
手動でメモリを解放する方法
- Microsoft PC Managerを起動し、ホームを選択します。
- 「ブースト」ボタンをクリックすると、現在使用中のメモリのうち不要な部分が解放されます。これにより、パソコンの動作がスムーズになります。
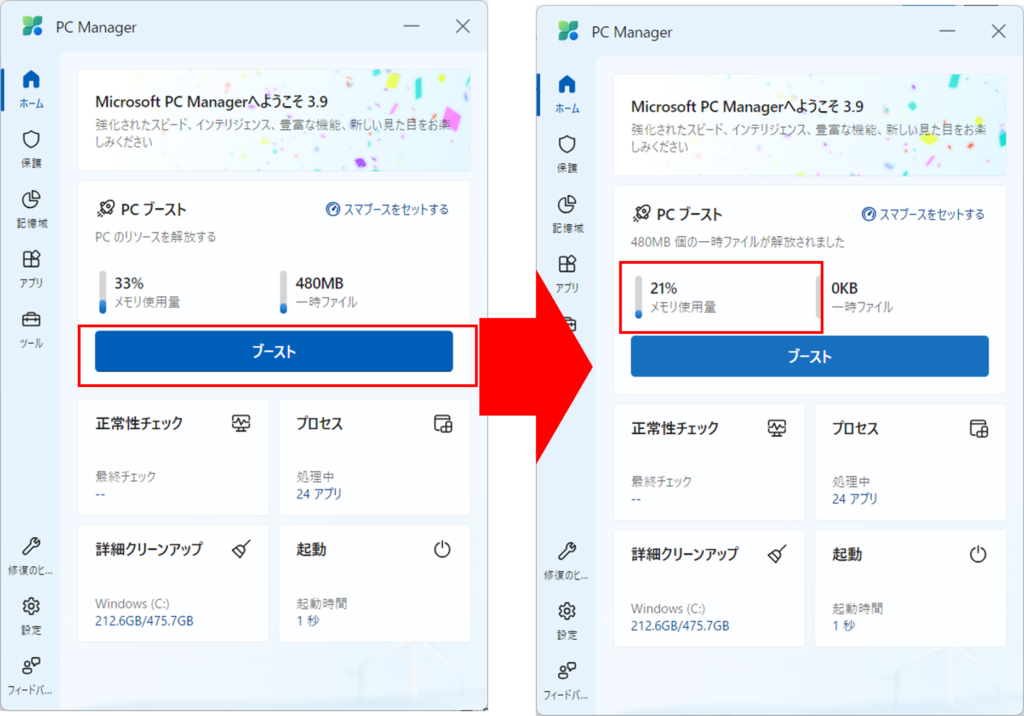
自動でメモリを解放する設定
- メニューから「設定」を選択します。
- 「ブーストの設定」の「スマート ブースト」のオプションをONにします。これにより、定期的にメモリ解放が自動で行われるようになります。
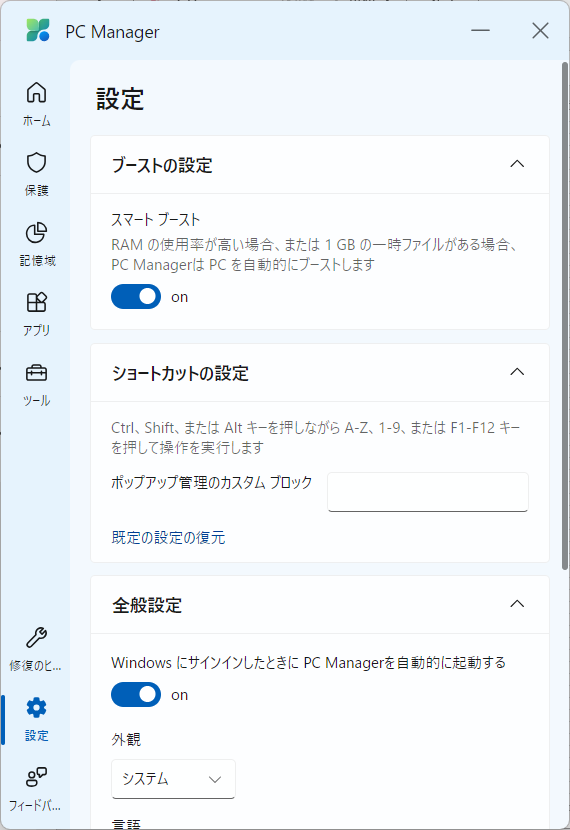
ウイルスチェック
ウイルススキャンの実行
- メニューから「保護」を選択し、「ウイルスと脅威の防止」から「スキャン」をクリックします。
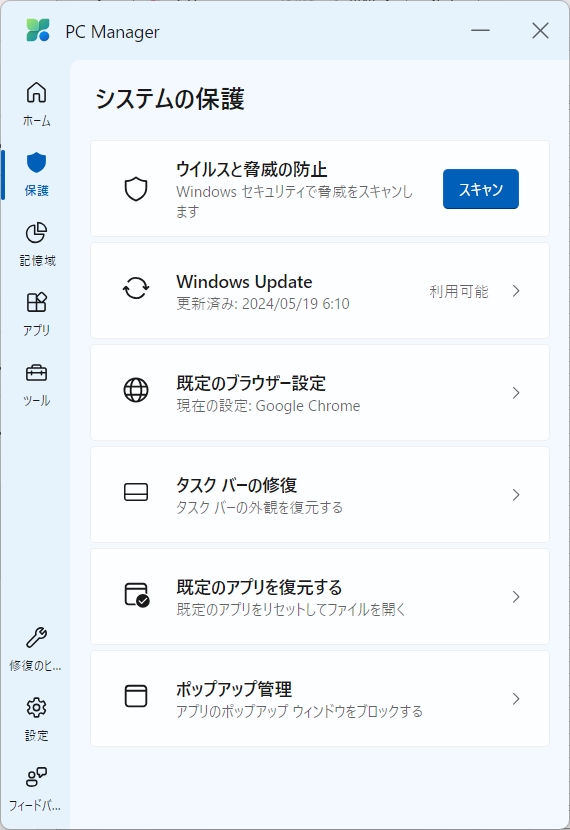
- 「クイックスキャン」または「フルスキャン」を選択してスキャンを開始します。クイックスキャンは短時間で主要部分をチェックし、フルスキャンはすべてのファイルを詳細にチェックします。
- スキャンが完了したら、検出された脅威を確認し、「削除」ボタンをクリックしてウイルスやマルウェアを除去します。
クリーンアップ
詳細クリーンアップ
- メニューから「記憶域」を選択し、「詳細クリーンアップ」の「スキャン」ボタンをクリックします。
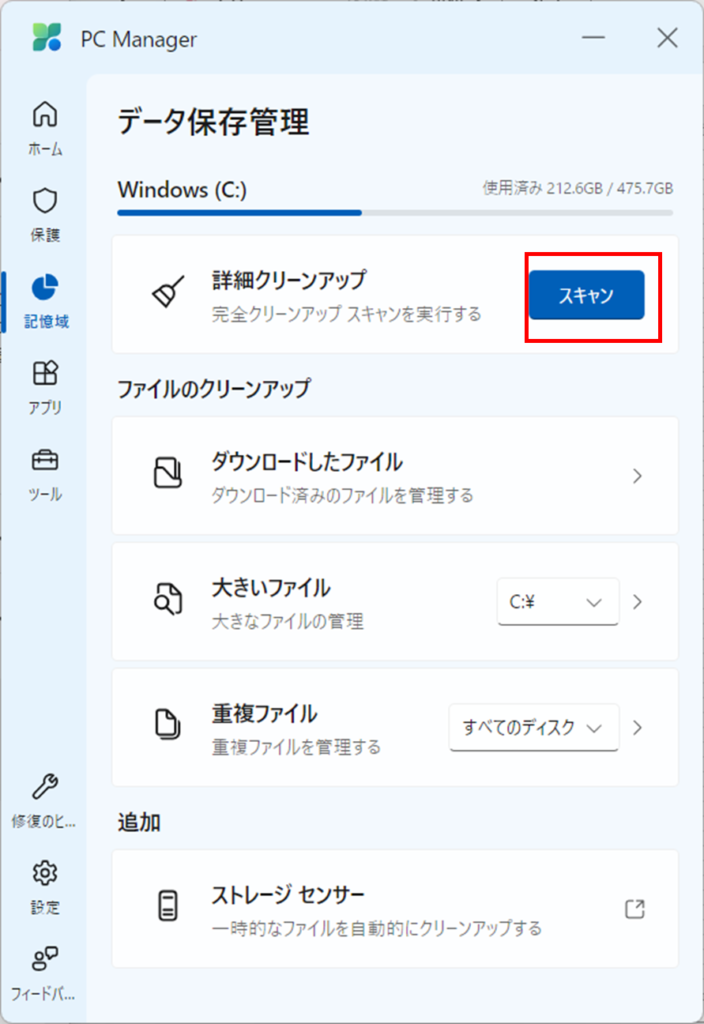
- 「スキャン」ボタンをクリックするとシステム内の不要ファイルを検索します。
- スキャン結果が表示されたら、削除するファイルを選択し、「続行」をクリックして不要なファイルを一括で削除します。
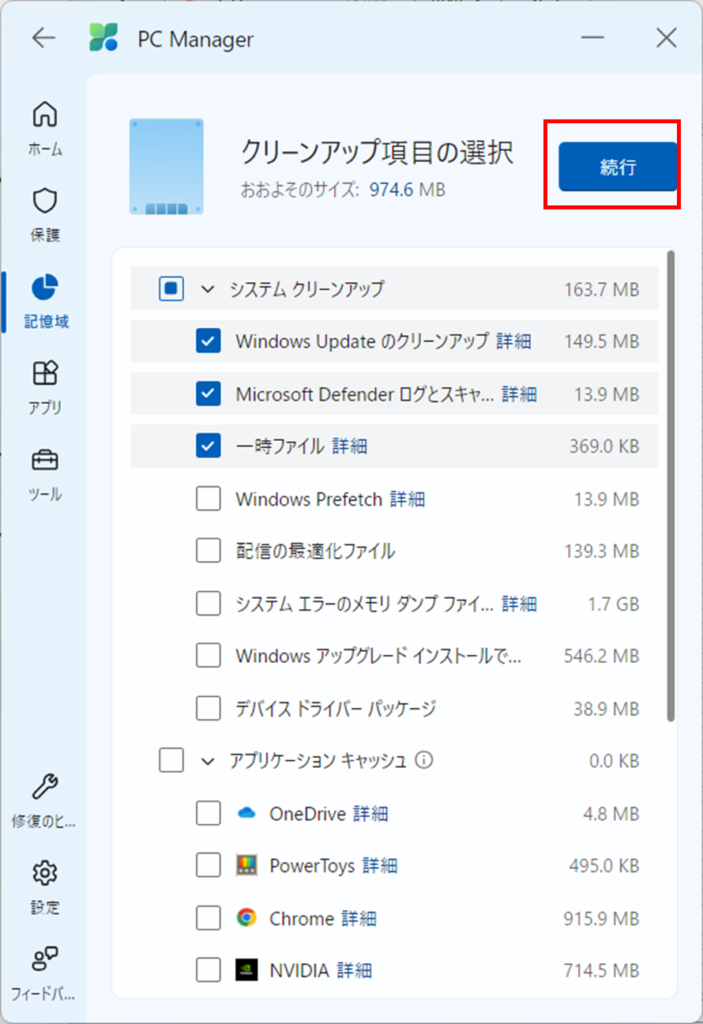
クリーンアップが完了しましたら「完了」ボタンを押してください。
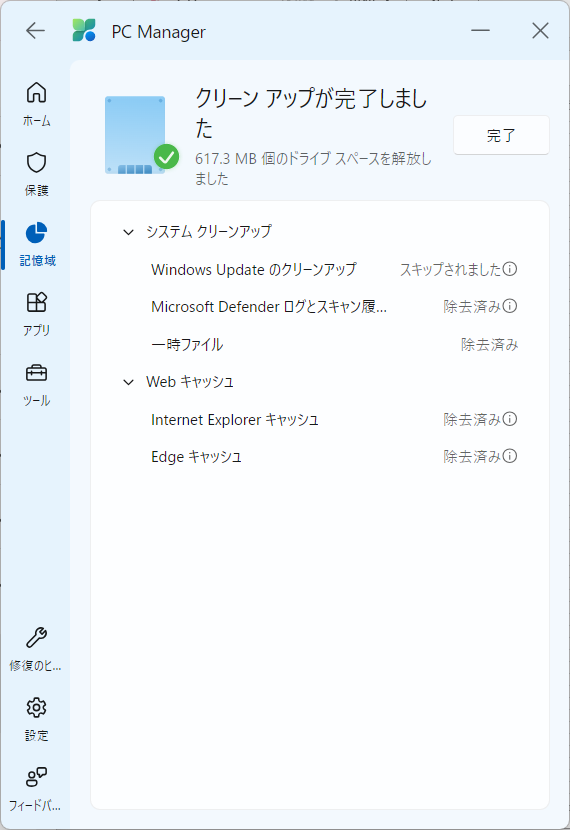
プロセス管理
起動しているアプリケーションプロセスを一覧で管理
- メニューから「アプリ」を選択し、「処理の管理」をクリックします。
- 現在実行中のアプリケーション一覧が表示され、各アプリのメモリ使用量が確認できます。高メモリ使用のアプリが見つかったら、それを選択して「終了」ボタンをクリックし、アプリを終了させてメモリを解放します。
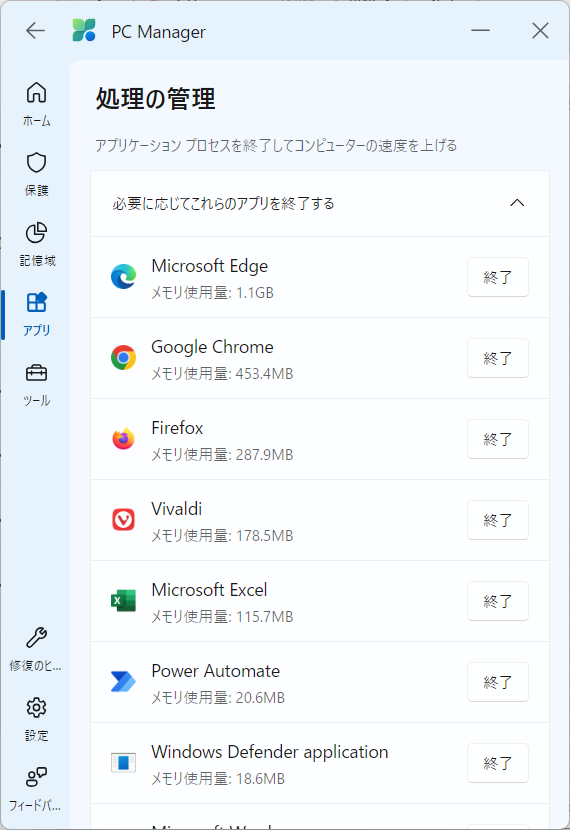
スタートアップ管理の設定
スタートアップアプリの管理
- メニューから「アプリ」を選択し、「スタートアップ アプリ」をクリックします。
- パソコン起動時に自動で起動するアプリケーションの一覧が表示されます。不要なスタートアップ項目をオフにすることで、起動時間を短縮できます。オフにしたい項目のスイッチをクリックして無効にします。
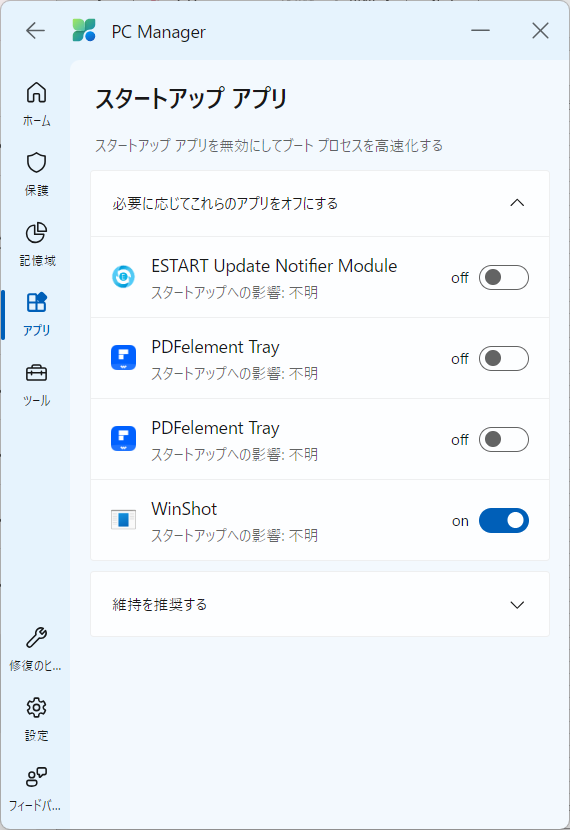
注意事項
- システム要件
Microsoft PC Managerを使用するには、特定のシステム要件が必要です。公式サイトで要件を確認し、パソコンが対応しているか確認してください。 - バックアップの推奨
システムのメンテナンスや最適化を行う前に、大切なデータのバックアップを取ることをお勧めします。万が一のデータ損失に備えるためです。 - 定期的なメンテナンス
パソコンのパフォーマンスを最適に保つためには、定期的なメンテナンスが重要です。Microsoft PC Managerを使って定期的にシステムをチェックし、問題を早期に発見・解決しましょう。
まとめ
上記以外にも様々な機能がついています。積極的に利用してみてください!
よく使いたい場合は「ツール」から「デスクトップにツールバーを表示する」をONにすることをおすすめします。
Microsoft PC Managerは、パソコンの管理を簡単にし、パフォーマンスを向上させる強力なツールです。使い方も非常にシンプルなので、初心者の方でも安心して利用できます。ぜひ一度試してみて、快適なパソコンライフを送りましょう!