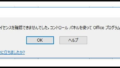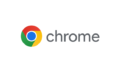皆さんこんにちは!
今回はMicrosoft公式で出されている無料のWindows拡張機能「Power Toys」についてわかりやすく紹介していきます。
Power Toysとは
Power Toysは簡単に言えばMicrosoft公式出しているWindowsの拡張機能の総称です。
似ているものを挙げるとすればAdobeCC(アドビクリエイティブクラウド)が近い役割を持っていますね。(まぁAdobeCCはサブスクですが…)
どのような機能が入っているかはMicrosoft公式が概要を説明しています。
インストールする前に目を通しておくことをお勧めします。
Power Toysインストール方法
Power Toysのインストールですがやり方はいくつかありますが、
本記事では比較的簡単なMicrosoft Storeを使ったインストール方法を紹介します。
1.Microsoft Storeのサイトにアクセスする。
以下のリンク先からMicrosoft StoreのPower Toysのページにアクセスしてください。

2.サイトアクセス後「インストール」を押してください。
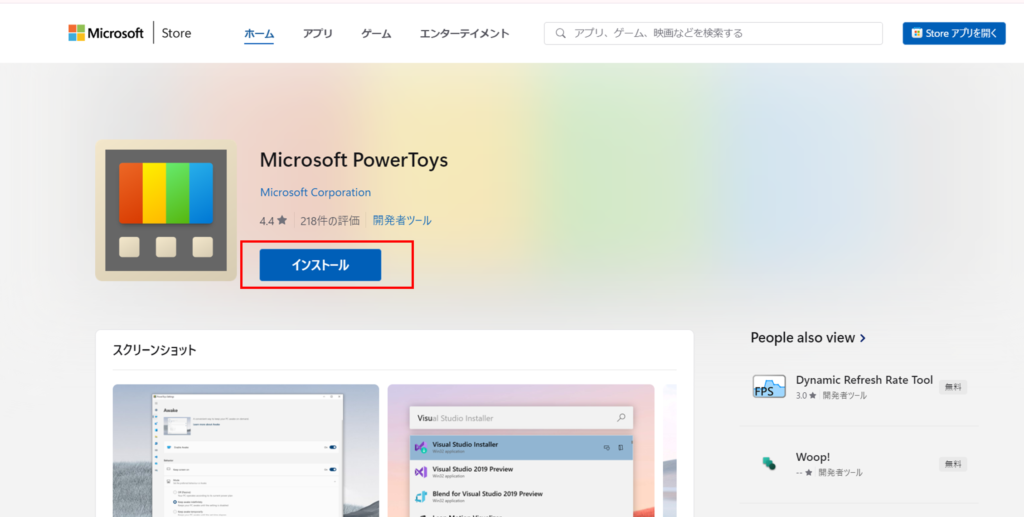
ステップ3.ポップアップメッセージが出ますので「Microsoft Storeを開く」を選択してください。
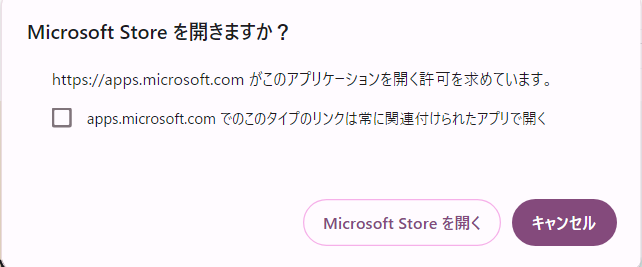
4.Microsoft Storeが立ち上がります。
タスクバーアプリ一覧の一番右もしくは「…」の中に以下の画像のようなMicrosoft Storeのアイコンが出ているので、それを選択して表示してください。

5.立ち上がったMicrosoft storeから再度「インストール」を押してください。
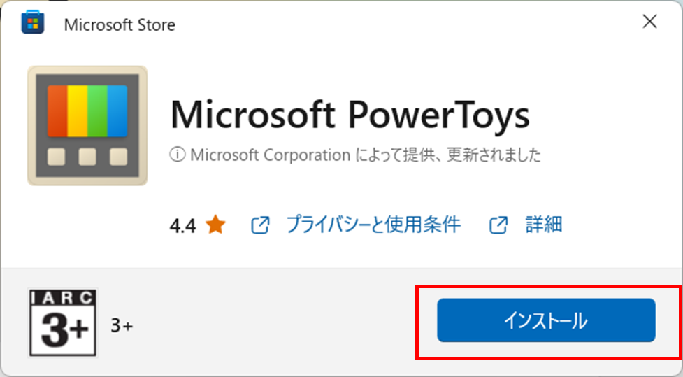
6.インストール完了しましたら「インストール済み」とグレーで表示されます。
これでPower Toysのインストールは完了です。

Power Toysを使う
Power Toysインストール後は、検索から「Power Toys」と打てばアプリが表示されますので、それをクリックしてください。
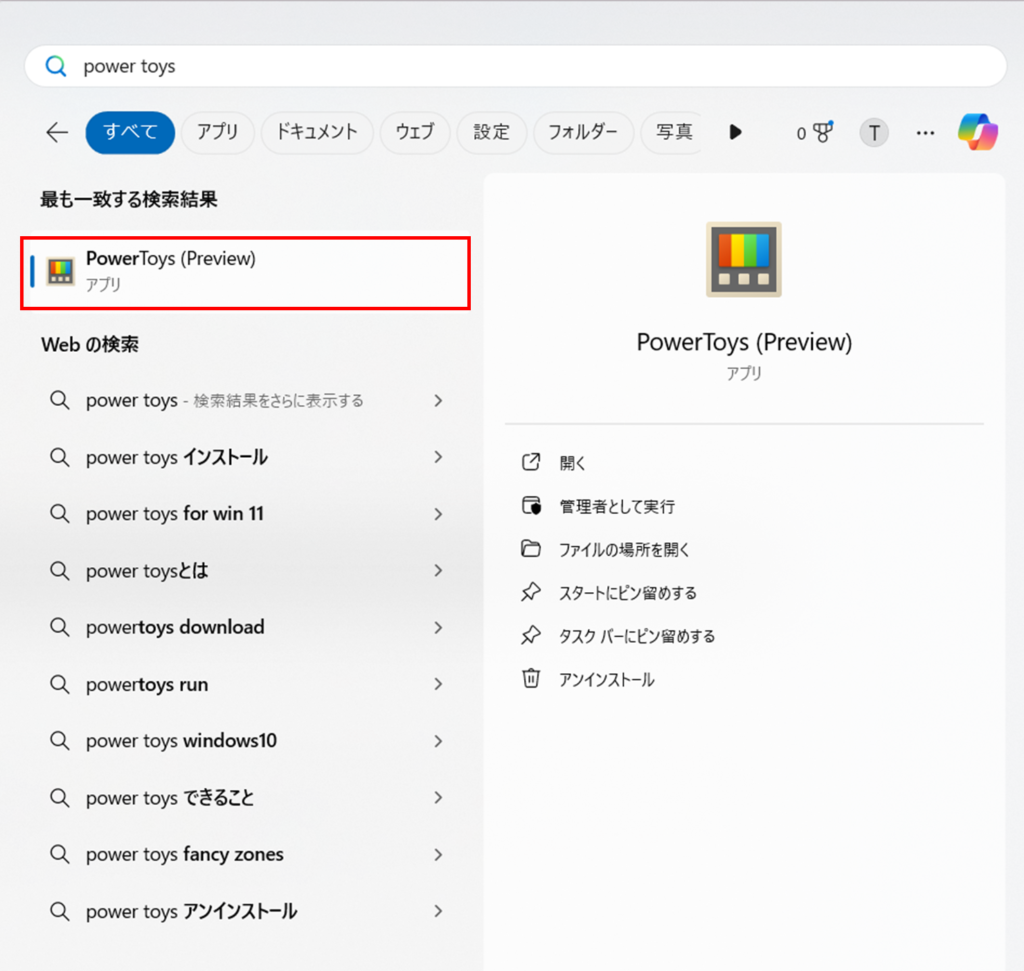
開きましたらPower Toysで利用できる機能の一覧がダッシュボードで表示されます。
ダッシュボードには有効なモジュールと無効なモジュールという場所があります。
使用したい機能が既に有効なモジュールにある場合は、そのままでOKですが、なければ無効なモジュールに移りOffになっているところをクリックでONにしてください。
そうしますと有効なモジュールに移り、機能が有効になります。
とりあえず使うものだけONにして使わないものはOFFにすることをお勧めします。
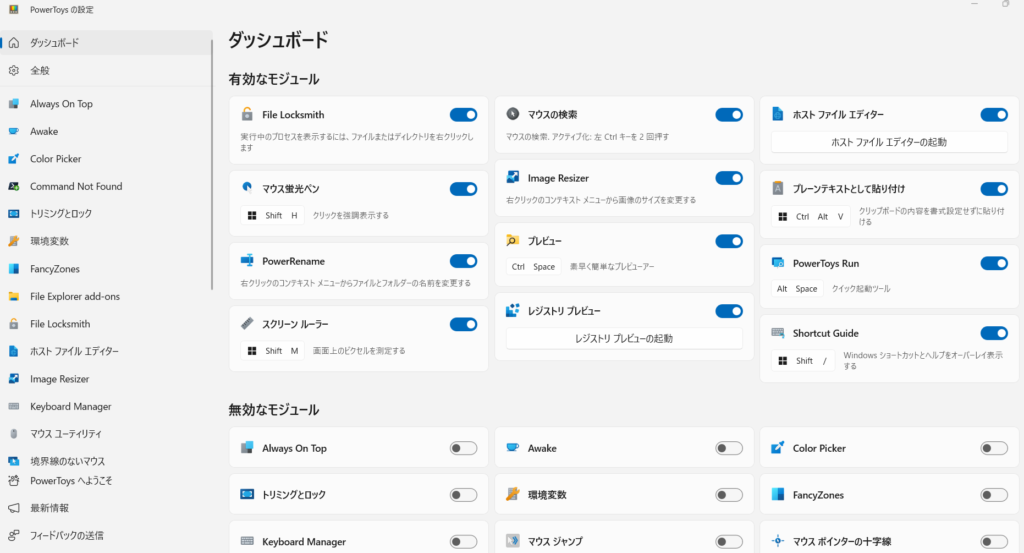
細かな設定等は下にある各機能の名前を選択して調整してみてください!
使い方は各機能によってショートカットを押して起動したり、Power Toysから起動したりするものがあるので必要なものだけ覚えていくようにしましょう!
まとめ
Power Toysには多くの機能がありますのですべてを使いこなすには時間がかかりますが、マルチタスクが行いやすくなる「FancyZones」や一括で名前変更を行う「PowerRename」など非常に便利な機能があります。是非使いこなして作業を素早くこなしましょう!