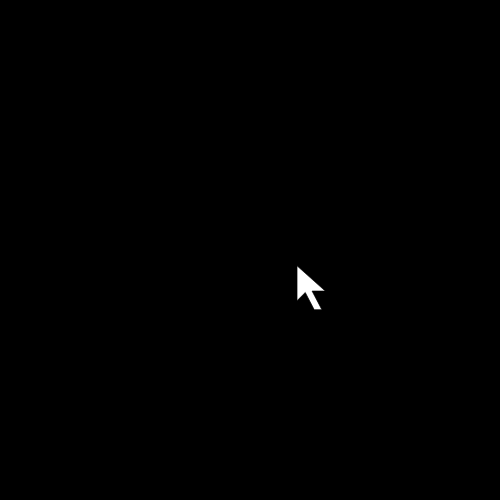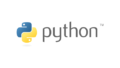皆さんこんにちは!
パソコンを起動した後、デスクトップの背景が突然黒くなってしまうことがあります。この問題に直面すると不安になるかもしれませんが、多くの場合、簡単な対処法で解決できます。
この記事では、デスクトップの背景が黒くなったときの対処方法について説明します。
注意点として、焦らずに順を追って対処することが重要です。
対処方法
しばらく待つ
パソコンが完全に起動するまでには時間がかかる場合があります。(場合によっては30分以上も…)
特に、システムアップデート後や大量のアプリケーションが起動時に読み込まれる場合、背景が一時的に黒くなることがあります。このような場合は、しばらく待つことが最善策です。
すぐに強制シャットダウンをしないようにしましょう。強制シャットダウンはシステムに悪影響を及ぼす可能性があります。
Ctrl + Alt + Del からPCの再起動
しばらく待っても背景が黒いままの場合、次に試すべき手法はCtrl + Alt + Delキーを使用することです。この手法は、PCのリセットを安全に行うための手順です。
- キーボードのCtrl + Alt + Delキーを同時に押します。
(Win10なら青背景、Win11なら黒背景でサインアウトやタスクマネージャーなどのメニューが表示される) - 画面右下の電源マークをクリックして「再起動」を選択します。
キーボードしか動かせない人はTabキーで移動することができます。
これにより、PCを再起動し、問題が解決するか確認します。
周辺機器を外して再起動
場合によっては、外部デバイスが起動プロセスに干渉していることがあります。
次の手順を試してみてください。
- パソコンからキーボードとマウス以外のすべての周辺機器(プリンター、USBドライブ、外付けハードディスクなど)を取り外します。
- 再度、Ctrl + Alt + Delキーを使用してPCを再起動します。
周辺機器を外すことで、PCが正常に起動するか確認します。
セーフモードでの起動
他の方法で解決しない場合、セーフモードでの起動を試すことも有効です。セーフモードでは、最低限のドライバーとサービスだけが起動されるため、問題の特定がしやすくなります。
セーフモードはいろいろなやり方でできますが、今回はコマンドプロンプトを利用したやり方で説明します。
- Windows+Rキーを押して「cmd」と入力してEnterキーを押す。
- コマンドプロンプトが出てくるので以下のコマンドを入力し実行する。
shutdown /r /o /t 0- オプション選択画面が表示されるので、その中から「トラブルシューティング」を選択する。
- 「詳細オプション」を選択する。
- 「スタートアップの設定」を選択する。
- 「再起動」を押す。
- 「4)セーフモードを有効にする」を選択する。(F4キーを押す)
- セーフモードで起動できたら通常の再起動をしてください。
これで通常の画面に起動できたか確認します。
ローカル管理者アカウントでのWindowsアップデート
Windowsのアップデートを実施することで現象が解決する場合があります。
ローカル管理者アカウントで次の手順でWindowsアップデートを実行してみてください。
- スタートメニューを開き、「設定」を選択します。
- 「更新とセキュリティ」をクリックします。
- 「Windows Update」タブを選択し、アップデートの確認を行います。
- アップデートがある場合は、すべてのアップデートをインストールします。
- アップデートが完了したら、パソコンを再起動します。
これにより、Windowsの最新の修正プログラムが適用され、問題が解決される可能性があります。
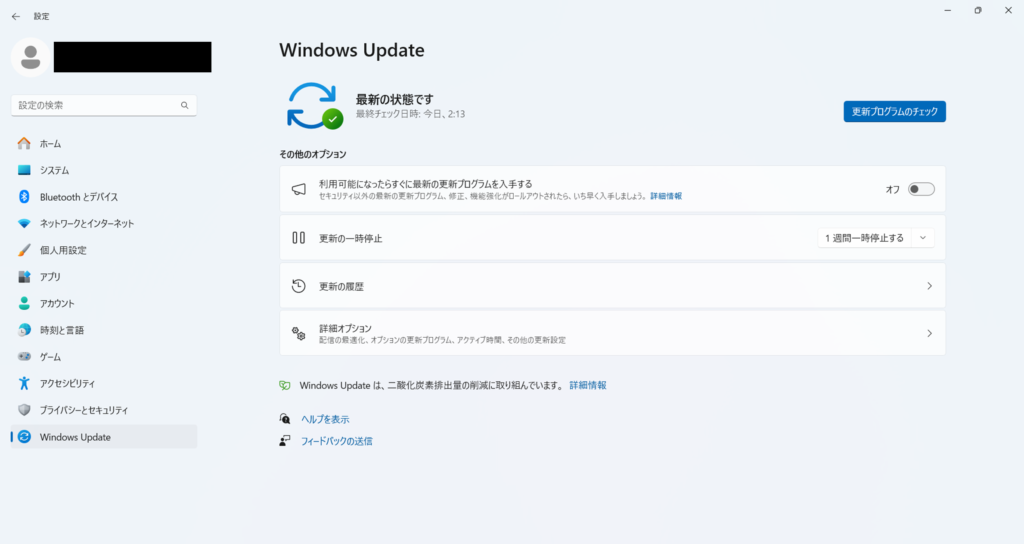
原因
起動時に真っ暗になる現象は度々報告されていますが、主な原因として以下の2つと考えています。
予防も兼ねて更新や設定変更を行いましょう。
グラフィックドライバの更新
グラフィックドライバが古い場合、背景が黒くなることがあります。以下の手順でドライバを更新してみましょう。
- スタートメニューを右クリックし、「デバイスマネージャー」を選択します。
- 「ディスプレイアダプター」を展開し、使用しているグラフィックカードを右クリックします。
- 「ドライバーの更新」を選択し、インターネット経由で最新のドライバを検索してインストールします。
高速スタートアップの無効化
背景が黒くなる原因として、高速スタートアップがオンになっていることが考えられます。この設定を無効にすることで問題が解決することがあります。
無効化手順
- コントロールパネルを開きます。
- 「電源オプション」を選択します。
- 左側のメニューから「電源ボタンの動作を選択する」を選択します。
- 「現在利用可能ではない設定を変更します」を選択します。
- 下にスクロールし、「シャットダウン設定」の「高速スタートアップを有効にする」のチェックを外します。
- 「変更の保存」をクリックします。
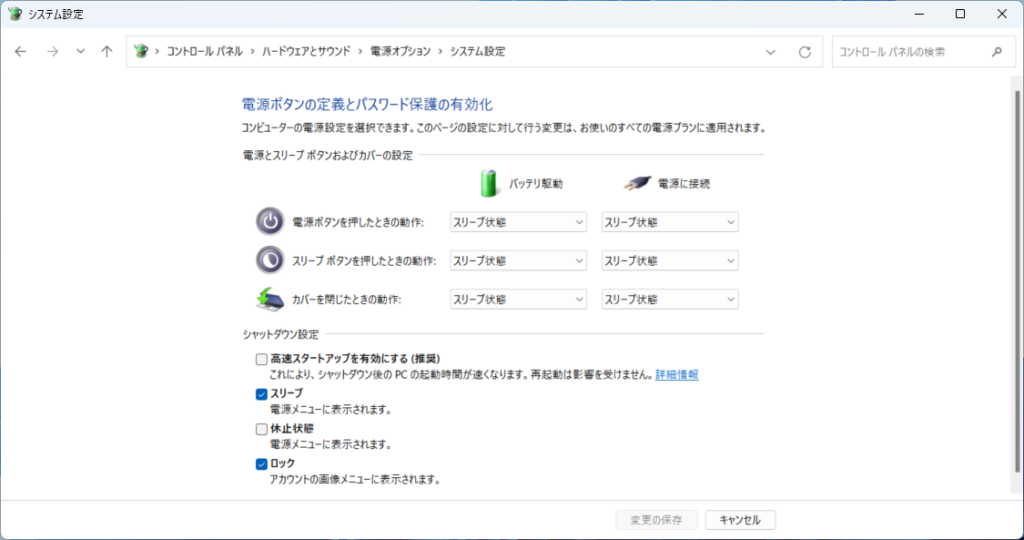
まとめ
デスクトップの背景が黒くなる問題は、システムの起動プロセスや外部デバイス、高速スタートアップ、ドライバの問題などが原因で発生することがあります。
まずは焦らずにしばらく待ち、次に安全に再起動を試み、周辺機器を取り外して再起動する手順を試してください。必要に応じてセーフモードでの起動等を行ってください。
再発防止策としてドライバの更新や高速スタートアップの設定を無効にすることをおすすめします。
免責事項
本ブログ記事は、あくまでも情報提供を目的としており、いかなる保証もいたしかねます。
ここに記載された情報に基づいて行う一切の行為について一切責任を負いません。
また、本ブログ記事の内容は予告なく変更される可能性があります。