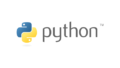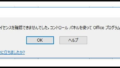皆さん、こんにちは!
仕事やプライベートで、パソコンを使う際、つい前の作業でコピーした大事な文章や画像を消去してしまった経験はありませんか?そんな時、もう絶望を感じる必要はありません!
Windows 10/11には、「クリップボード履歴」という便利な機能が標準搭載されています。この機能を使えば、過去にコピーしたテキストや画像を最大25件まで保存し、Windowsキー + Vキーで簡単に呼び出すことができるんです!
今回は、クリップボード履歴の使用開始方法や使い方について解説します。
クリップボード履歴を有効にする
クリップボード履歴は、デフォルトでは無効になっています。
有効にするには、以下の手順を実行します。
- 設定を開きます。
- システムを選択します。
- クリップボードを選択します。
- 「クリップボードの履歴」をオンにします。
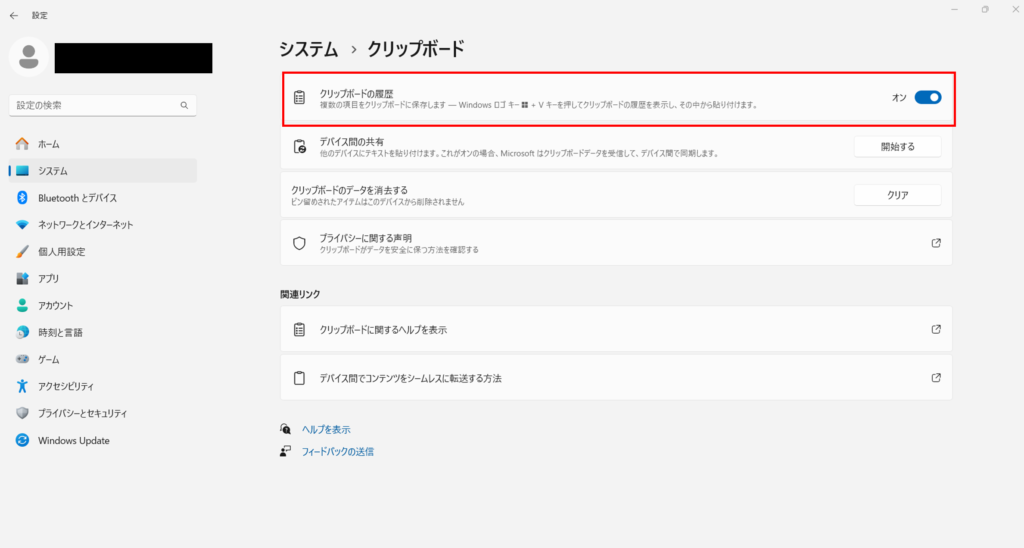
クリップボード履歴の使い方
クリップボード履歴を開くには、Windowsキー + Vキーを押します。
クリップボード履歴を開くと、過去にコピーしたテキストや画像が一覧表示されます。
また、スクリーンショット画像もこちらに格納されていきます!
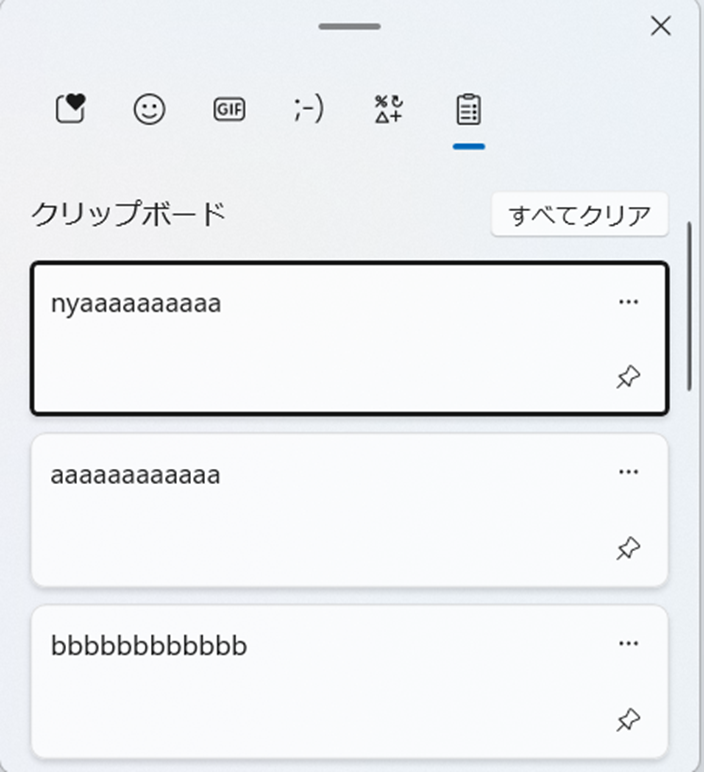
- 貼り付けたい項目をクリックすると、その項目が貼り付けられます。
- 削除をしたい場合は右の「…」から「削除」を選択してください。
- 項目を残しておきたい場合は右の「📌」からアイテムの固定を選択してください。
- 右上の「すべてクリア」ですべての項目がなくなります。
- クリップボード履歴は、最大25件まで保存されます。
25件を超えると、古い項目から順に削除されます。
Cliborとの違い
今回紹介したクリップボード履歴と同じ効果を持っているWindowsの外部ツールとしてCliborというものがあります。
Cliborは、Windows標準のクリップボード履歴機能よりも多くのデータを保存し、様々な機能を提供する、外部のクリップボード管理ツールです。
以下はそれぞれの特徴になります。
| 項目 | Clibor | Windows標準 |
|---|---|---|
| 保存数 | 最大10,000件 | 最大25件 |
| 機能 | 定型文登録、検索機能、 履歴の内容の変換、FIFO/LIFOモード、etc… | ピン留め、画像の保存 |
| 立ち上げ | 「ctrl」キー2回 | 「Windowsキー」+「V」 |
Cliborのメリット
- 圧倒的に多くのデータを保存できる
- 定型文登録、カテゴリ分けなど、便利な機能が豊富
Windows標準のクリップボード履歴機能のメリット
- シンプルで使いやすい
- 画像も保存できる
まとめ
Windows標準のクリップボード履歴機能とCliborとは、それぞれ異なる強みを持っています。
- シンプルで使いやすいものや画像の保存をしたい場合はWindows標準のクリップボード履歴機能
- 多く保存したい場合や様々な機能を利用したい場合はClibor
がおすすめです。
自分に合ったツールを選んで、作業効率をアップさせてください!