ある日、パソコンのデスクトップを見たら、いつも表示されていたアイコンが忽然と消えていた!
そんな経験、ありませんか?焦ってしまいますよね。
今回は、Windowsでデスクトップのアイコンが消えた時の対処方法をご紹介します。
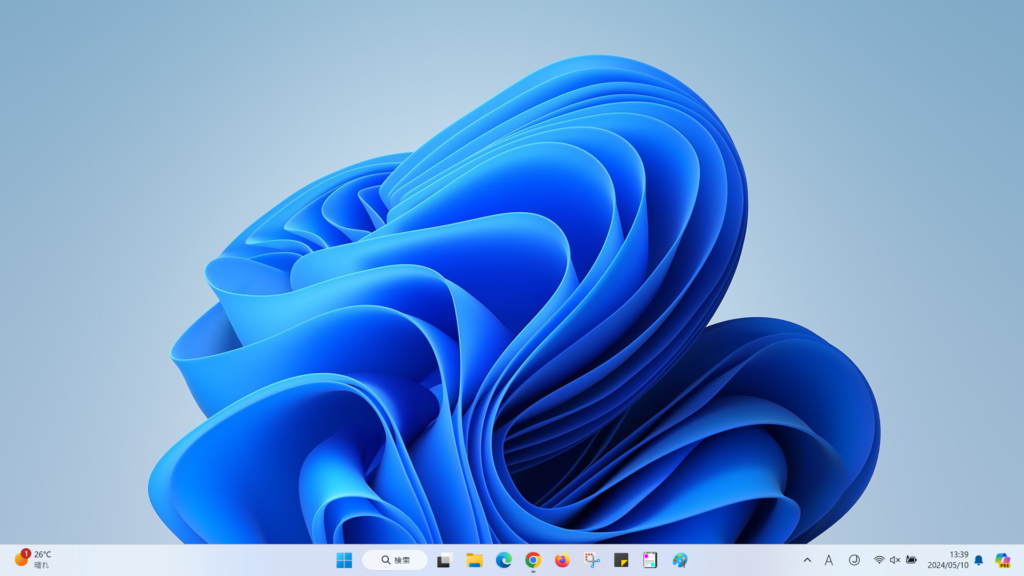
原因
デスクトップのアイコンが消える原因はいくつか考えられます。
- 誤って削除してしまった
- 「デスクトップアイコンの表示」設定がオフになっている
- タブレットモードになっている
- Windowsの設定が破損している
- ウイルスに感染している
対処方法
原因によって対処方法は異なりますが、まずは以下の方法を試してみてください。
デスクトップアイコンの表示設定を確認
これが一番簡単な原因です。(大体これが原因です…)
デスクトップの何もない場所で右クリックし、「表示」>「デスクトップアイコンの表示」にチェックが入っていることを確認してください。
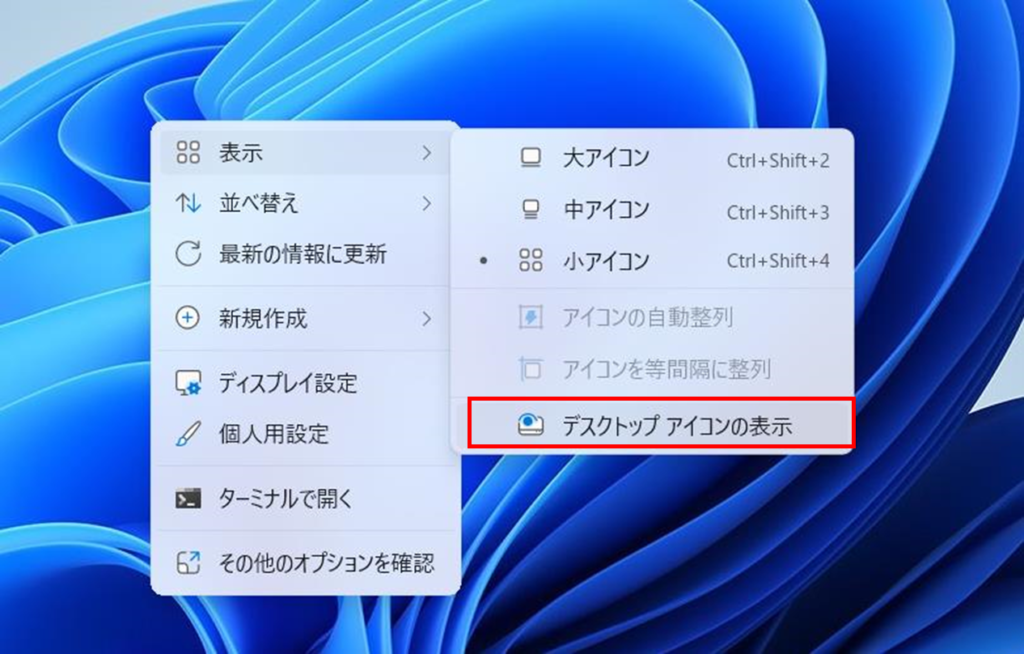
タブレットモードを解除
タブレットモードでは、デスクトップアイコンが非表示になります。
画面右下のアクションセンターにあるタブレットモードのボタンをクリックして解除してください。
※Windows 11 では、タブレットモードへの手動切り替え機能が搭載されていません。
また、タブレット非対応のPCではアクションセンターに表示されません。
エクスプローラーを再起動
エクスプローラーが不調の場合、デスクトップアイコンが表示されないことがあります。
以下の手順でエクスプローラーを再起動してみてください。
- Windowsボタンを右クリックします。
- 「タスクマネージャー」をクリックします。
- 「エクスプローラー」を探し、右クリックして「再起動」を選択します。
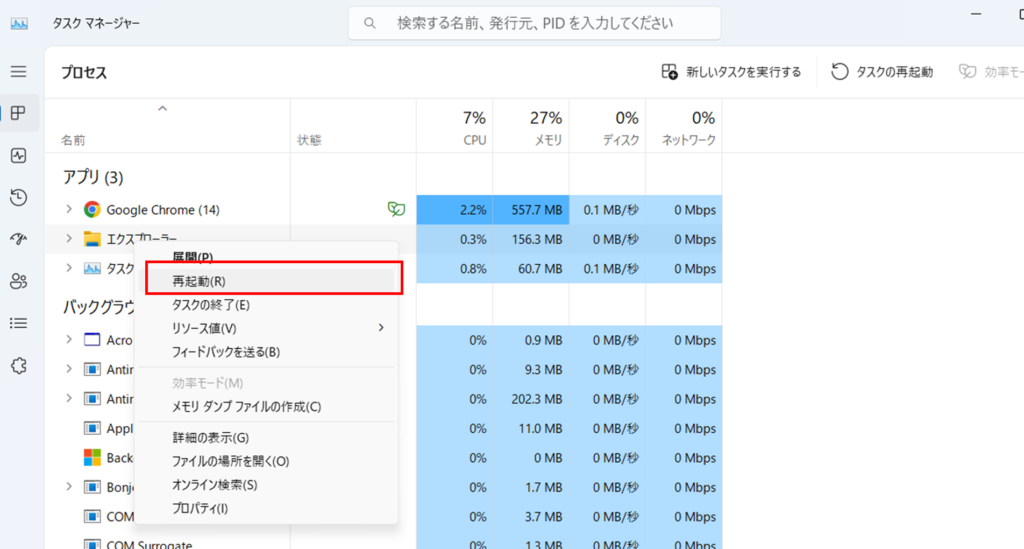
アイコンキャッシュを削除
アイコンキャッシュが破損している場合も、デスクトップアイコンが表示されないことがあります。
以下の手順でアイコンキャッシュを削除してみてください。
- 「スタート」メニューを開き、「ファイル名を指定して実行」と入力します。
- 入力欄に「
%localappdata%\Microsoft\Windows\Explorer」と入力し、「OK」をクリックします。 - 「Explorer」フォルダを開き、「iconcache.db」ファイルを削除します。
- パソコンを再起動します。
システムファイルを復元
上記の方法で解決しない場合は、システムファイルを復元することで解決する場合があります。以下の手順でシステムファイルを復元してみてください。
- 「スタート」メニューを開き、「設定」を選択します。
- 「更新とセキュリティ」>「回復」を選択します。
- 「詳細スタートアップ」をクリックし、「今すぐ再起動」を選択します。
- 起動オプション画面が表示されたら、「4)セーフモードを有効にする」を選択します。
- セーフモードで起動したら、「スタート」メニューを開き、「ファイル名を指定して実行」と入力します。
- 入力欄に「sfc /scannow」と入力し、「OK」をクリックします。
- システムファイルのチェックと修復が実行されます。
ウイルススキャンを実行
ウイルス感染が原因でデスクトップアイコンが表示されない場合もあります。
最新のバージョンのウイルス対策ソフトでウイルススキャンを実行してください。
※よくわからなければPCの管理部門や購入されたメーカーのサポートに連絡してください。
まとめ
デスクトップのアイコンが消えた時は、慌てずに上記の方法を試してみてください。
多くの場合、上記の方法で解決することができます。
上記の方法を試しても解決しない場合は、パソコンのメーカーサポートに問い合わせてみてください。
その他
- 上記の方法以外にも、レジストリエディタを操作することで解決できる場合もあります。
ただし、レジストリエディタの操作には十分注意が必要です。 - データの損失を防ぐため、定期的にバックアップを取ることをおすすめします。

