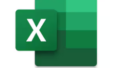皆さんこんにちは!
今回は、Windows PCのタスクバーに表示される時刻に曜日を追加する方法についてご紹介します。
デフォルトでは、Windowsの時計は時刻と日付のみを表示しますが、曜日も表示されると便利ですよね。特に、仕事やスケジュール管理の際に、日付と曜日を一目で確認できると作業がスムーズになります。それでは、設定方法を詳しく見ていきましょう。
設定方法について解説
- 設定を開く
まず、画面左下の「スタートメニュー」から「設定」を開きます。設定アイコンは歯車の形をしているので、見つけやすいでしょう。 - 「時刻と言語」を選択
設定メニューが開いたら、左側のメニューから「時刻と言語」をクリックします。このオプションでは、日付や時刻の設定を調整することができます。 - 「日付と時刻」をクリック
次に、「日付と時刻」をクリックして、日付と時刻の設定画面を開きます。
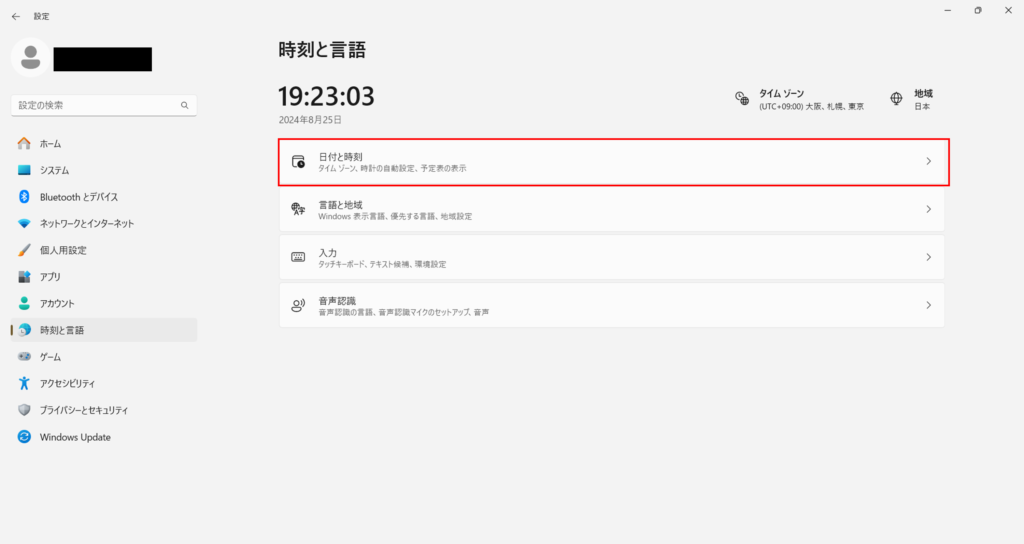
- 「その他の時計」をクリック
「日付と時刻」画面が表示されたら、右側にある「その他の時計」リンクをクリックします。これにより、追加の設定オプションが表示されます。
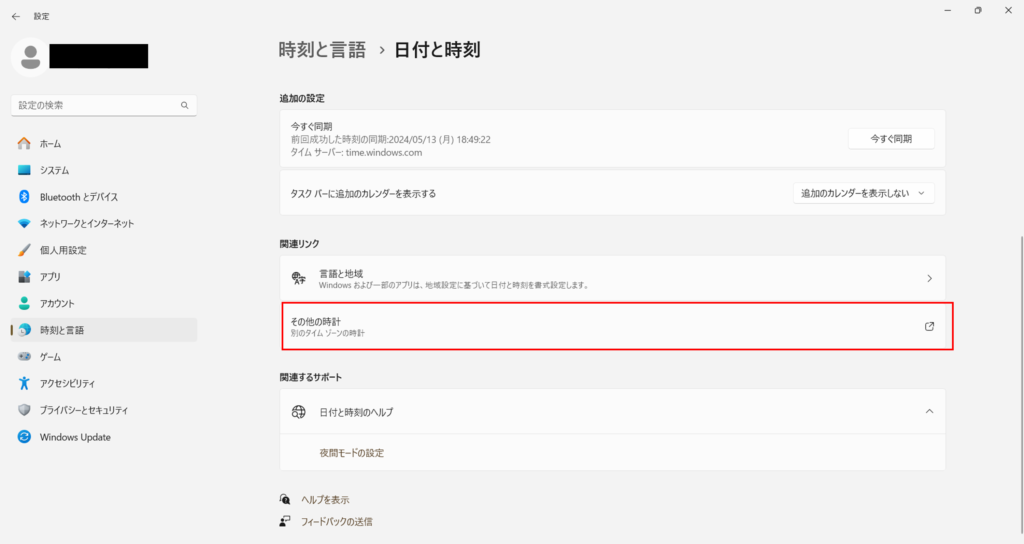
- 「日付と時刻」タブを選択
「その他の時計」画面で、「日付と時刻」タブを選択し、次に「日付と時刻の変更」ボタンをクリックします。
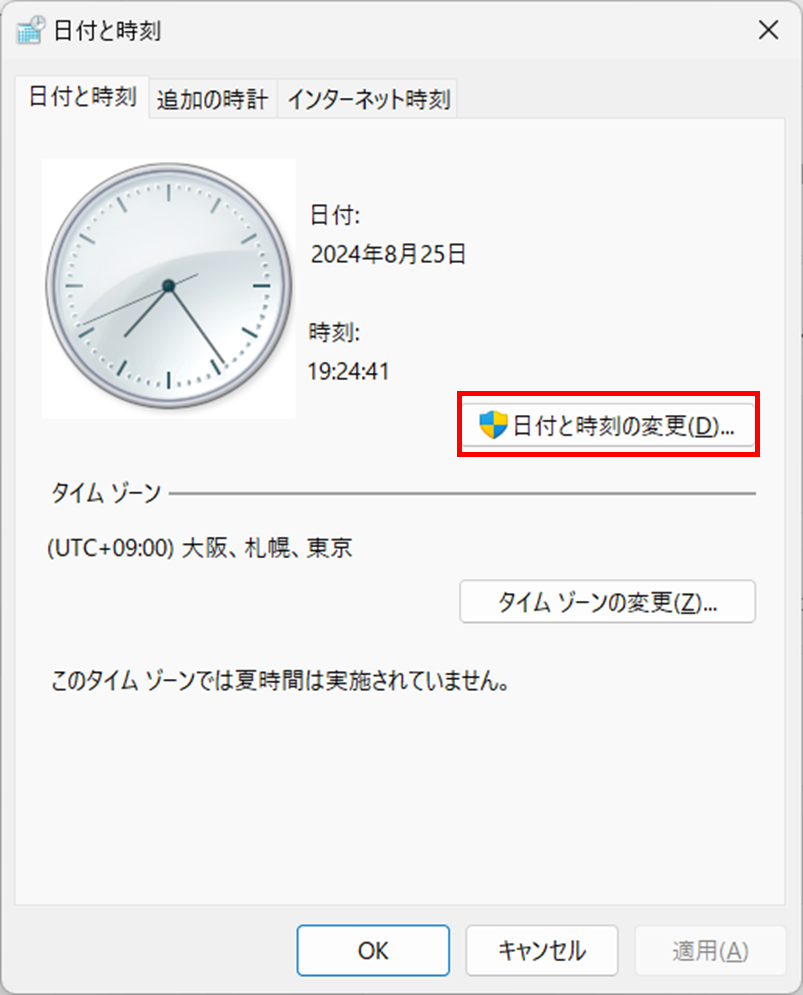
- 「カレンダーの設定の変更」をクリック
「日付と時刻の変更」画面が表示されたら、下部にある「カレンダーの設定の変更」ボタンをクリックします。
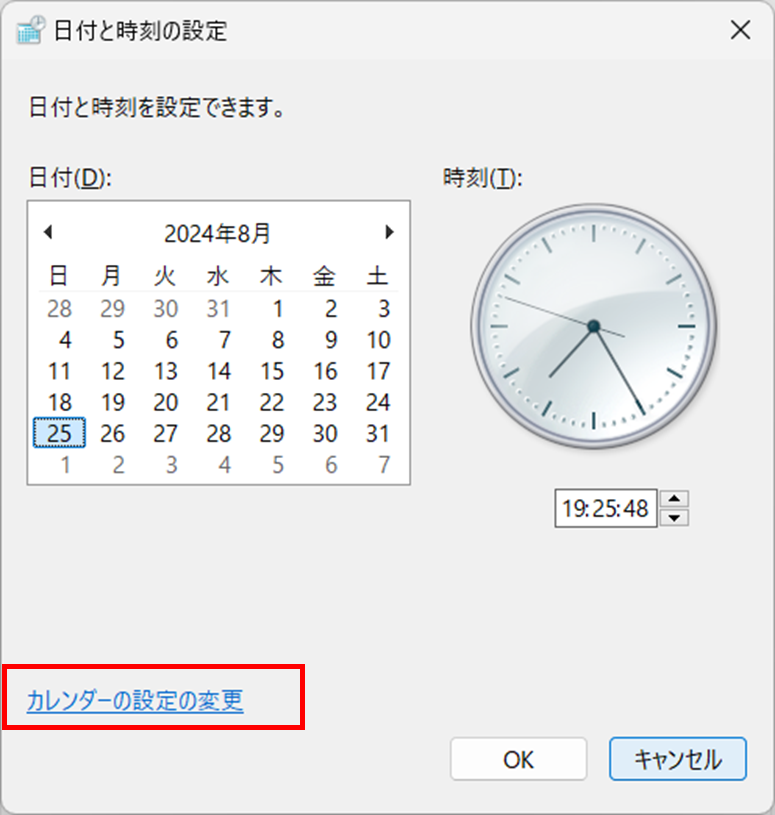
- 「形式」タブを選択
「地域と言語」ウィンドウが開いたら、「形式」タブを選択し、その後「追加の設定」ボタンをクリックします。
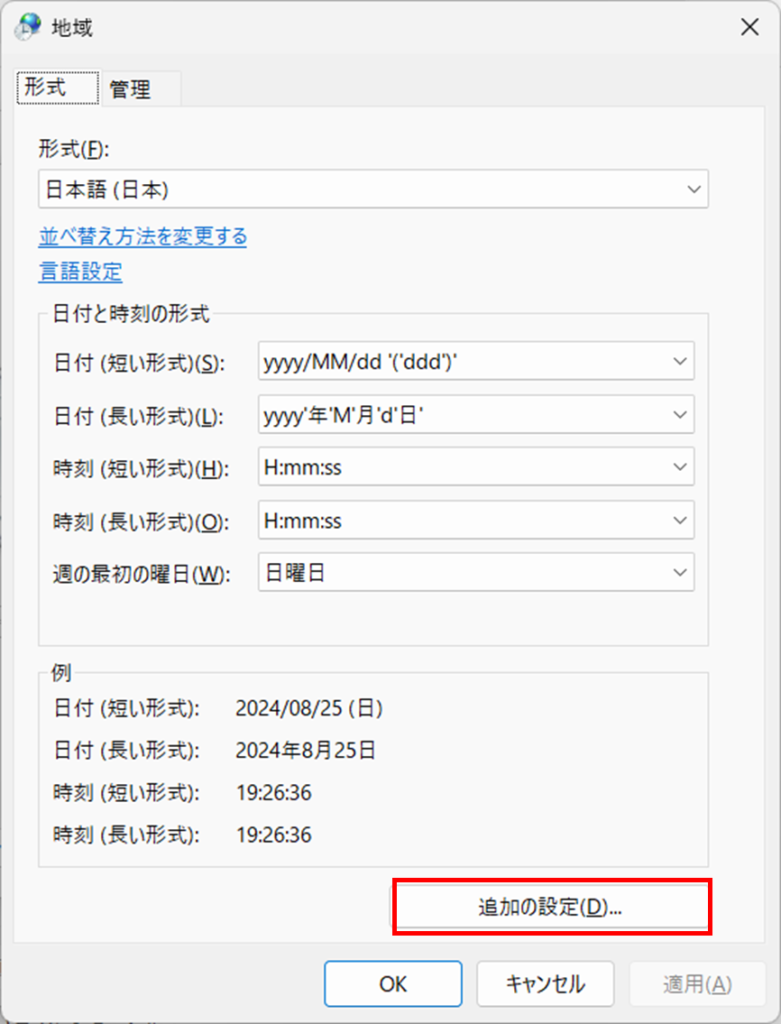
- 「日付」タブを選択
「地域と言語の追加の設定」ウィンドウが表示されたら、「日付」タブを選択します。 - 短い形式の設定
「日付」タブの中にある「短い形式」の入力欄に「yyyy/MM/dd ‘(‘ddd’)’」と入力します。これで、日付に加えて曜日が表示されるようになります。
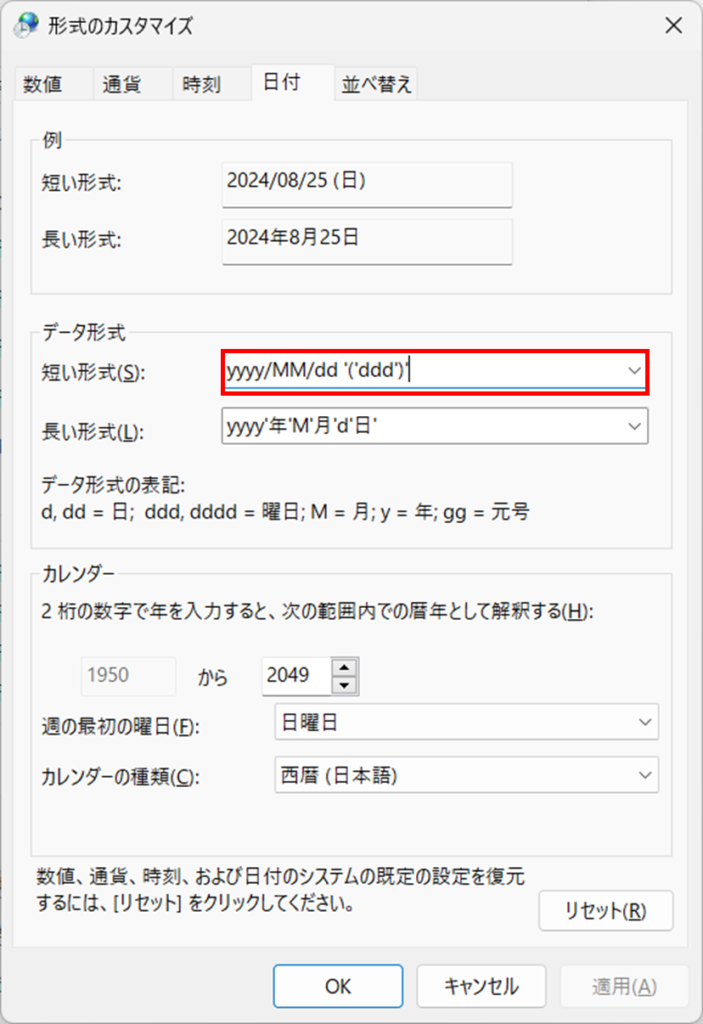
- 適用を押してOKを押す
最後に、「適用」をクリックし、その後「OK」をクリックして設定を保存します。
これで、Windows PCのタスクバーに表示される時刻に曜日が追加されました。非常にシンプルな手順で、日常の管理やスケジュール確認がさらに便利になります。
まとめ
今回は、Windows PCのタスクバーに曜日を表示する方法をご紹介しました。設定は比較的簡単で、数回のクリックで完了します。日付と曜日を一目で確認できるようになることで、日々のタスク管理やスケジュール確認がよりスムーズになるでしょう。ぜひ、試してみてください!