皆さんこんにちは!
今日は、Windows PCで「付箋」を使っている方に向けて、付箋のデータを新しいPCに移行する方法を分かりやすく解説します。
PCを買い替えたり、引っ越し後に古いPCのデータを移したい場合、重要なメモを失いたくないですよね?
今回は、そんなときに役立つ、付箋のデータ移行方法をステップバイステップでご紹介します。初心者の方でも安心して試せる内容になっていますので、ぜひ挑戦してみてください!
付箋データの移行手順
新しいPCに付箋データを移すには、まず移行前のPCで少し準備が必要です。以下の手順に従って作業を進めていきましょう。
移行前PCでの準備
まず、データを保存しているフォルダを開く必要があります。
- エクスプローラーを開く
「Windows」キーと「E」キーを同時に押して、エクスプローラーを開きます。
画面上部のアドレスバーが表示されているか確認してください。 - 特定のフォルダにアクセスする
アドレスバーに次の文字列をコピー&ペーストします。
%UserProfile%\AppData\Local\Packages\Microsoft.MicrosoftStickyNotes_8wekyb3d8bbwe\LocalStateアドレスバーに貼り付けた後、「Enter」キーを押してください。これで付箋データが保存されているフォルダが表示されます。
- 付箋データをコピーする
表示されたフォルダ内に次の3つのファイルがあることを確認してください:
plum.sqliteplum.sqlite-shmplum.sqlite-wal
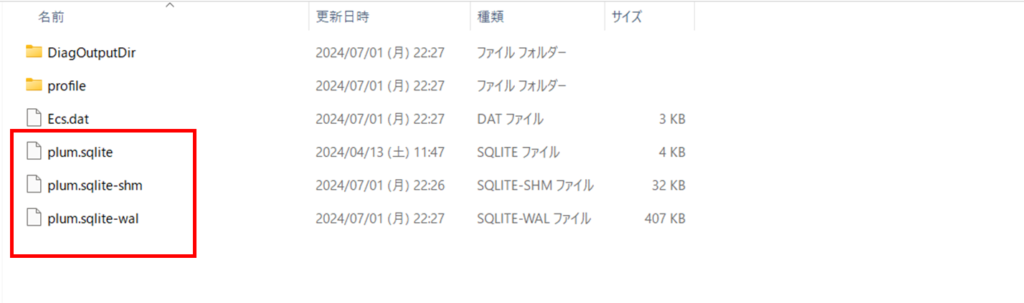
これらのファイルが付箋のデータです。この3つのファイルをUSBメモリやクラウドサービス(例: OneDrive、Google Drive)などの共有フォルダにコピーして保存しましょう。後ほど新しいPCに移す際に使用します。
新しいPCでの作業
次に、保存しておいたデータを新しいPCに移します。
- エクスプローラーを開く
移行前のPCと同じように、「Windows」キーと「E」キーを押してエクスプローラーを開きます。 - 付箋の保存場所を開く
再び、アドレスバーに次の文字列をコピー&ペーストして、「Enter」キーを押します。
%UserProfile%\AppData\Local\Packages\Microsoft.MicrosoftStickyNotes_8wekyb3d8bbwe\LocalStateこの操作で、新しいPCの付箋データが保存されるフォルダが開きます。
- ファイルを置き換える
ここで、移行前のPCからコピーしてきた3つのファイル(plum.sqlite,plum.sqlite-shm,plum.sqlite-wal)を、このフォルダに貼り付けます。貼り付ける際、「置き換えますか?」というメッセージが表示されたら、「はい」を選択してファイルを上書きしてください。
最後に
以上でデータ移行は完了です!新しいPCを再起動し、「付箋」を開いて、移行前の付箋データが正常に表示されることを確認してください。もし表示されない場合は、再度ファイルをコピーし直してみるか、フォルダの場所が正しいかを再確認してください。
まとめ
付箋データを新しいPCに移す作業は、一見難しそうに見えるかもしれませんが、手順に沿って進めることで誰でも簡単にできます。
デジタルメモを大切に保管して、新しいPCでも引き続き利用してください!
次回もパソコンの便利な使い方やトラブル解決法を紹介していきますので、どうぞお楽しみに!


