皆さんこんにちは!
今回は、Windowsで画面録画をする方法についてわかりやすく説明したいと思います。
PCの画面を録画することは、ゲーム実況やチュートリアル、プレゼンテーション作成など、さまざまなシーンで役立ちますよね。実は、Windowsには特別なソフトをインストールしなくても、標準機能で画面録画ができる方法があるんです!今回はその方法を紹介します。
Windows 標準機能「ゲームバー」を使った画面録画
Windows 10以降のバージョンには、「ゲームバー」という機能が搭載されています。この「ゲームバー」は、ゲームの録画を目的として開発されましたが、実はゲームだけでなく、PCの画面全体を録画することができます。手軽に画面録画ができるので、非常に便利です!
ゲームバーを開く
まず、画面録画をしたい状態で、キーボードの「Windowsキー + G」を押してください。すると、画面の上部に「ゲームバー」が表示されます。
初めて使用する場合、「これはゲームですか?」というメッセージが表示されることがありますが、ゲーム以外のアプリでも「はい」を選んで問題ありません。
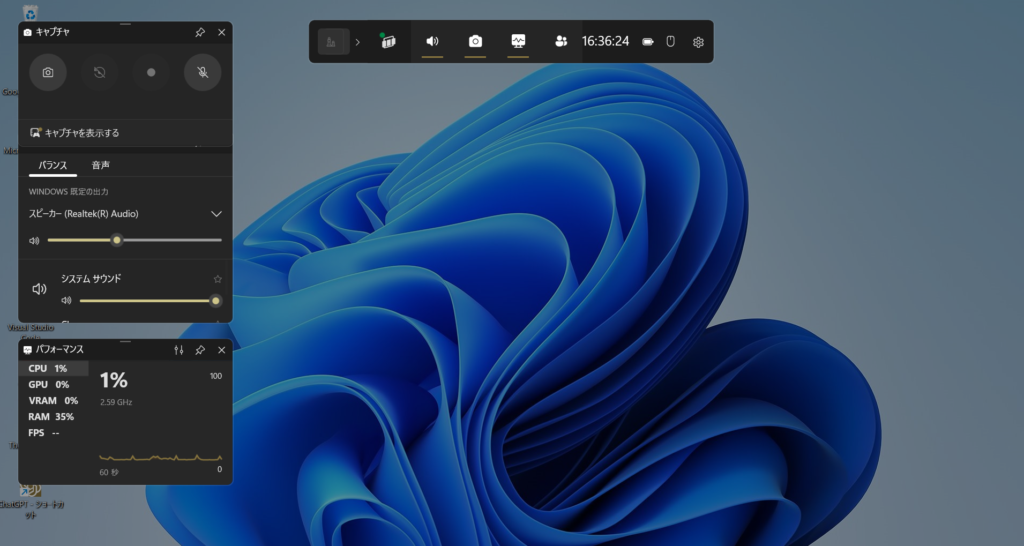
録画を開始する
ゲームバーが表示されたら、画面中央にある「録画ボタン」をクリックします。録画が開始され、画面上で行った操作が録画されます。
さらに、キーボードの「Windowsキー + Alt + R」を押しても録画を開始できます。
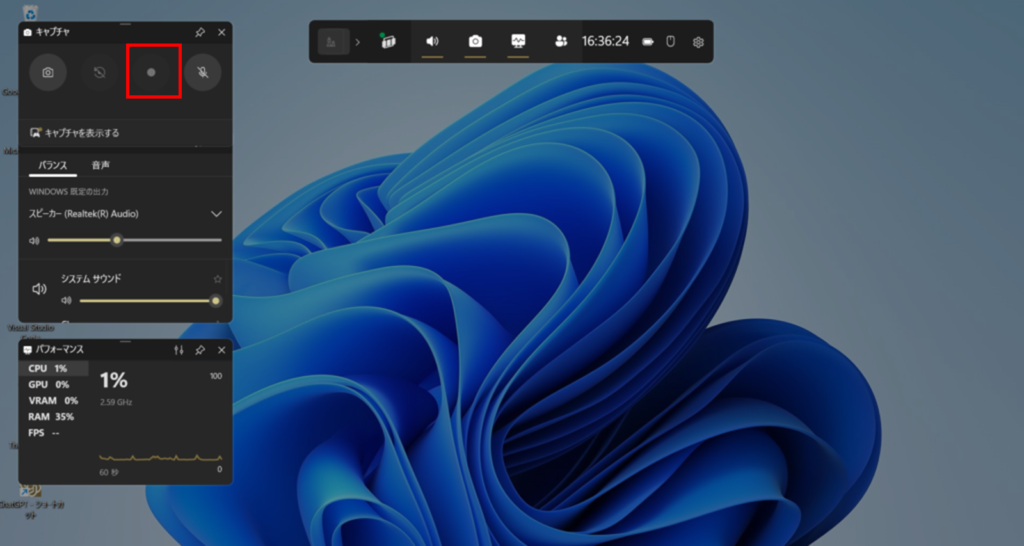
録画を停止する
録画を停止したいときは、再度「ゲームバー」を開いて「録画停止」ボタンを押すか、ショートカット「Windowsキー + Alt + R」をもう一度押すと、録画が終了します。
録画した動画の保存場所
録画が完了したら、動画は自動的に「ビデオ」フォルダー内の「キャプチャ」フォルダーに保存されます。
録画した動画を簡単に見つけることができますよ!
設定を確認したい
もし、画面録画に関して細かく設定をしたい場合は設定から「ゲームバー」の設定をしてみましょう!
設定方法
- 設定を開く
「スタートメニュー」→「設定」(歯車アイコン)を選びます。 - ゲーム設定を選択
「ゲーム」を選んで、「ゲームバー」→「キャプチャ」を確認します。
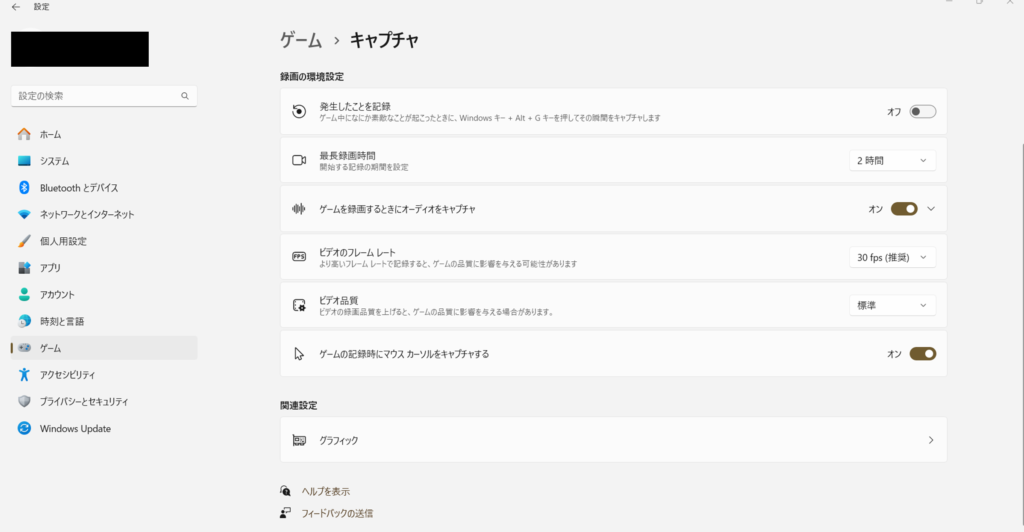
これで、好みの設定をすることができます♪
マウスのカーソルをオフにしたり最長録画時間を調整したいときに活用してみてください!
その他の注意点
- 録画できないアプリ: ゲームバーは、特定のアプリやソフトウェアでは正常に動作しないことがあります。
例えば、デスクトップの一部アプリケーションや、フルスクリーンモードのゲームなどです。その場合は、別の録画ソフトを使う必要があります。 - PCの性能: 高画質で長時間の録画を行う場合、PCのスペックに依存することがあります。
録画中にカクつきが発生する場合は、録画設定を低くして試してみてください。
まとめ
いかがでしたか?Windows標準機能「ゲームバー」を使えば、ソフトをインストールしなくても簡単に画面録画ができます。ゲーム実況やチュートリアルなど、さまざまなシーンで役立つこの機能をぜひ活用してみてください!
それでは、また次回のブログでお会いしましょう!

