皆さんこんにちは!
パソコンの再起動は、定期的に行う重要なメンテナンス作業の一つです。
しかし、毎回手動で再起動するのは面倒ですよね。
そこで今回は、バッチファイルとタスクスケジューラを利用して、再起動を自動化する方法をご紹介します。
再起動を実施するバッチファイルの作成
バッチファイルは、コマンドを記述したテキストファイルです。
今回作成するバッチファイルは、以下のコマンドを実行します。
@echo off
echo 60秒後再起動を実行します。
shutdown /r /t 60上記のコードをメモ帳に貼り付け、「再起動.bat」などの名前で保存します。
このコードを実行すると、以下のメッセージが表示され、60 秒後にコンピュータが再起動されます。
60秒後再起動を実行します。補足
バッチファイルで再起動するまでの時間を変更するには、shutdown /r /t の後に秒数を指定します。例えば、30 秒後に再起動する場合は shutdown /r /t 30 と記述します。
タスクスケジューラでバッチファイルを自動実行
タスクスケジューラは、Windowsに標準搭載されているタスク管理ツールです。
今回タスクスケジューラを利用して、作成したバッチファイルを定期的に実行します。
この記事でも簡単にタスクスケジューラ設定方法について説明します。
詳細な方法を知りたい方は以下の記事も参考にしてください。
設定手順
タスクスケジューラの設定
スタートメニューから「タスクスケジューラー」を検索して開きます。
右側にある「操作」メニューから「タスクの作成」を選択します。
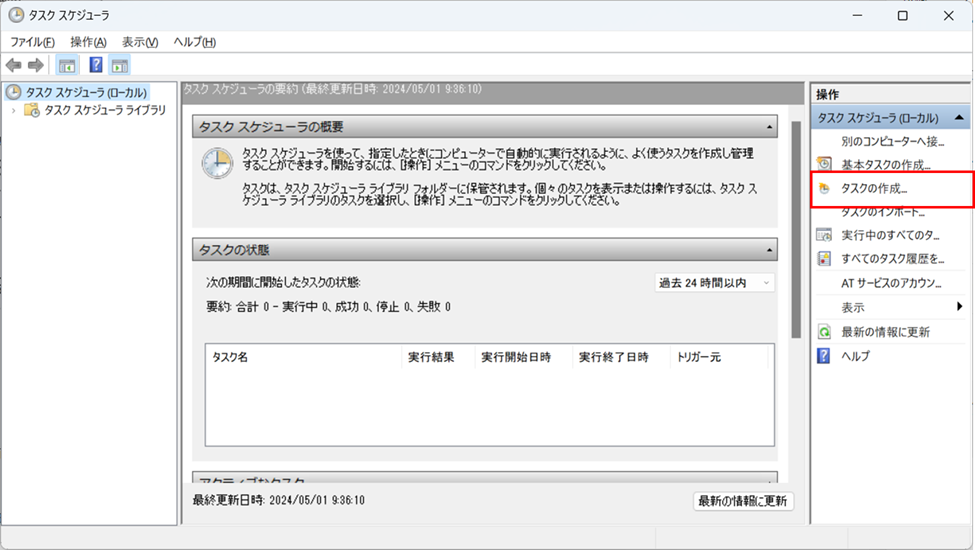
基本情報の設定
全般タブを開き「名前」と「説明」を入力します。
セキュリティオプションは「ユーザーがログオンしているかどうかかかわらず実行する」を選択してください。
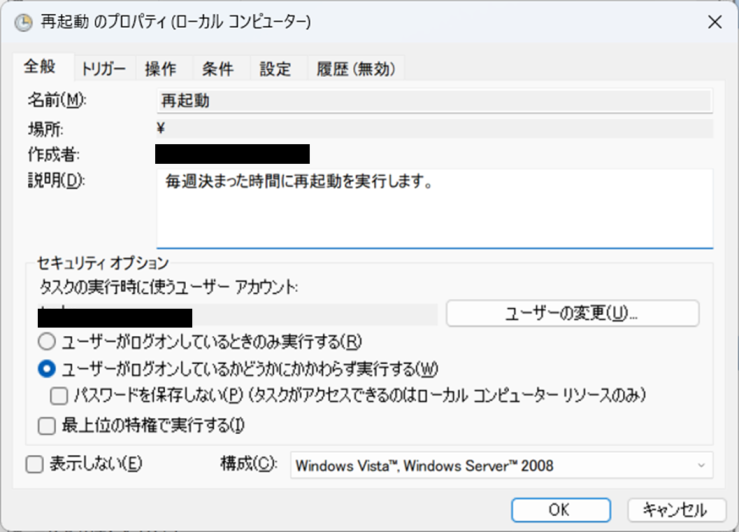
実行スケジュールの設定
トリガータブを開き、左下の「新規」ボタンを押して、新しいトリガーを作成します。
今回の例では毎週日曜日の0:00:00になったら実行するように設定します。
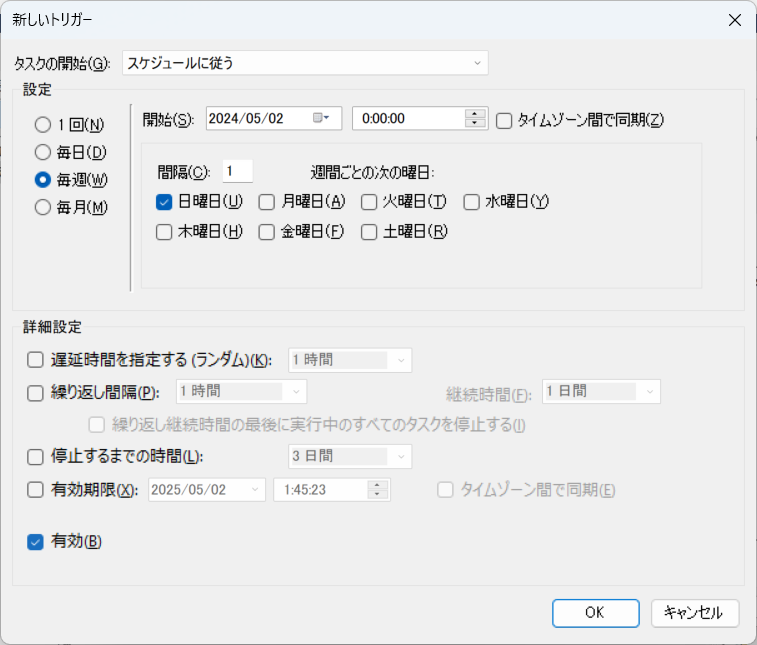
設定完了しましたら「OK」ボタンを押してください。
アクションの設定
操作タブを開き、左下の「新規」ボタンを押して、新しい操作を作成します。
先ほど作成した「再起動.bat」を「参照」ボタンから選択してください。
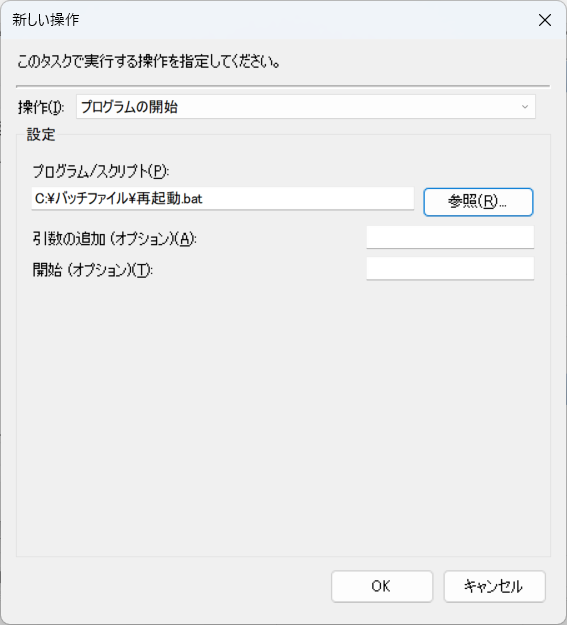
設定完了しましたらOKを押してください。
設定の確認と完了
設定に問題なければ、OKボタンを押してください。
以下のようにパスワードを求められましたら、ユーザーのパスワードを入力し、OKを押してください。
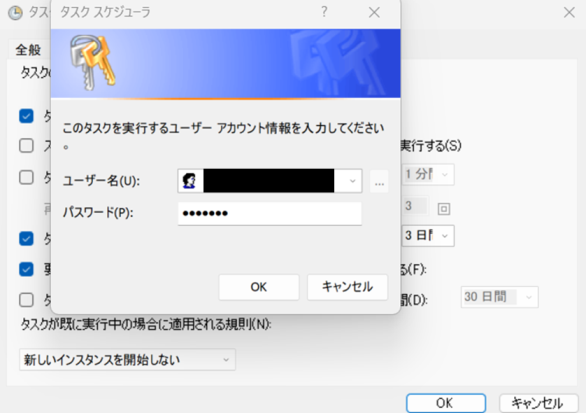
タスクスケジューラに作成したタスクが入っていれば完了です。
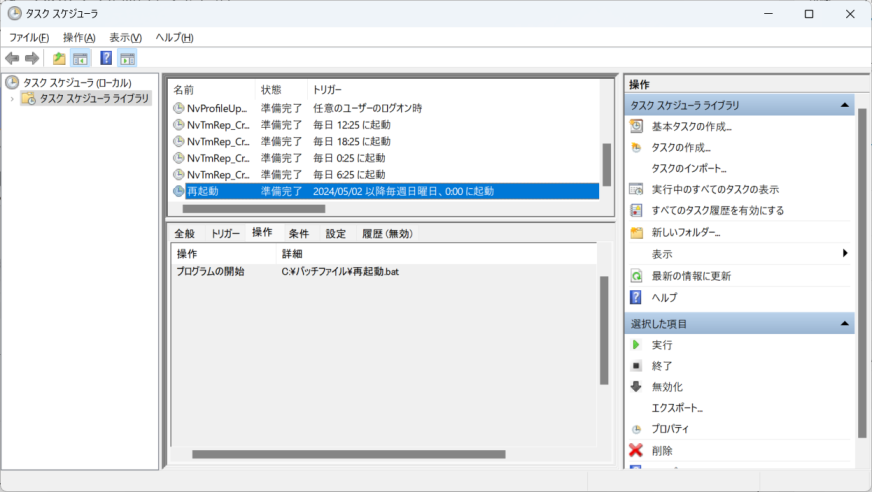
なお、再度編集したい場合は、該当のタスクを右クリック>プロパティで編集可能です。
まとめ
バッチファイルとタスクスケジューラを利用することで、パソコンの再起動を簡単に自動化することができます。今回紹介した方法を参考に、ぜひ試してみてください。
免責事項
- バッチファイルを実行する前に、重要なデータはすべて保存しておいてください。
- 再起動によって実行中のプログラムはすべて終了します。再起動前に、必要な作業を完了させておいてください。
- この記事の内容を実行した結果によって生じた問題について、一切の責任を負いません。



