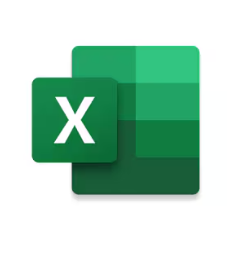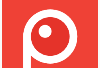皆さんこんにちは!
Excelで作業をしていると、複数の図形を一度に選択したい場面がよくあります。
例えば、複数の矢印、テキストボックス、またはその他の図形を一括で移動させたり、フォーマットを一斉に変更したりしたい場合です。
PowerPointでの操作のように、Excelでも図形をまとめて選択し一括で操作することができます。この記事では、Excelで図形をまとめて選択する方法と、選択後にできるさまざまな操作について詳しくご紹介します。
図形選択ツールを使って図形を一度に選択する
Excelには、図形を一度に選択するための便利なツールが用意されています。このツールを使うことで、画面上の複数の図形を一度に選択できます。以下の手順で行います。
ホームタブを開く
まず、Excelのリボンメニューからホームタブをクリックして開きます。

検索と選択メニューを開く
ホームタブの右端にある検索と選択ボタンをクリックします。クリックするとドロップダウンメニューが表示されます。
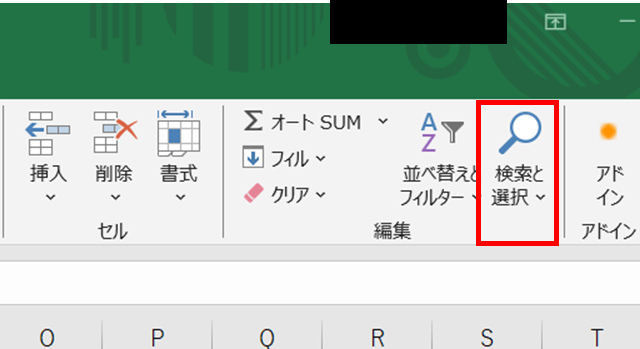
オブジェクトの選択ツールを選ぶ
ドロップダウンメニューからオブジェクトの選択をクリックします。これにより、マウスカーソルが通常の矢印から図形選択用の特殊なカーソルに変わります。
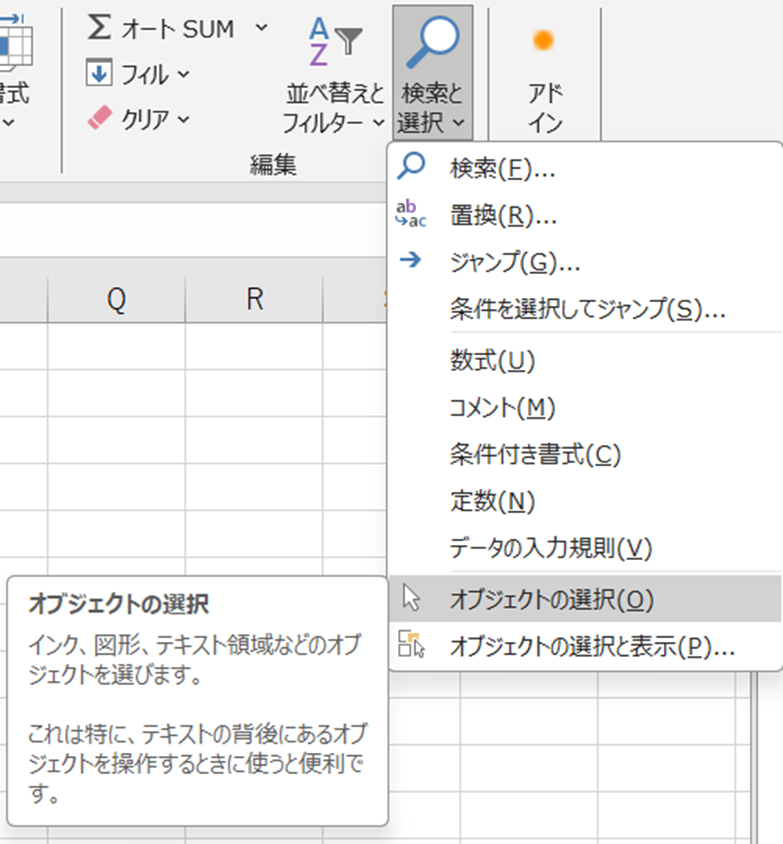
図形をまとめて選択する
カーソルが変わったら、まとめて選択したい図形の周囲にドラッグして矩形(四角形)を描きます。ドラッグして描いた矩形の内部に含まれるすべての図形が選択されます。
- マウスの左ボタンを押したまま、選択したい図形の周囲に矩形を描きます。
- 矩形を描き終えたらマウスのボタンを離します。矩形内に含まれる図形がすべて選択されます。
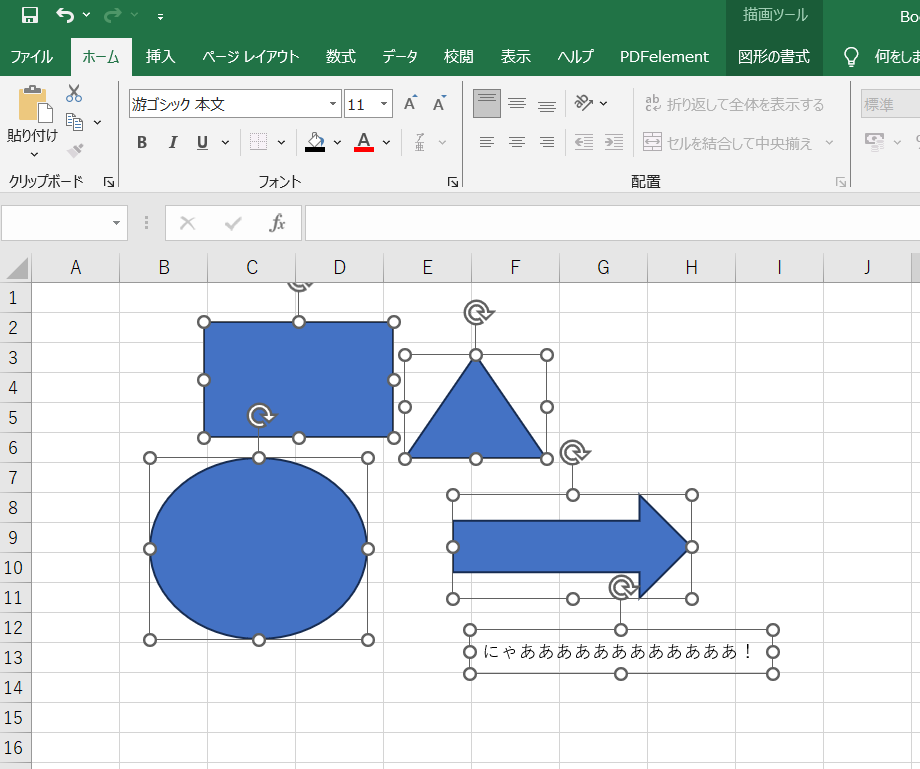
元の状態に戻したい場合はセルをダブルクリックすることで戻ります。
図形選択後の操作
図形をまとめて選択した後は、選択した図形に対して一括で操作を行うことができます。以下に、代表的な操作方法をいくつか紹介します。
図形の移動
選択した図形をドラッグして、任意の位置に移動させることができます。
- 選択した図形のうちの一つをクリックしたままドラッグします。
- すべての選択した図形が一緒に移動します。
図形のサイズ変更
選択した図形のサイズを一括で変更することができます。
- 図形の角や辺に表示されるハンドルをドラッグしてサイズを変更します。
- 選択したすべての図形が同時にサイズ変更されます。
書式設定の変更
選択した図形の書式を一括で変更することができます。色、枠線、影などのフォーマットを変更するには以下の手順を実行します。
- 図形の書式タブをクリックします。
- 図形のスタイルグループで、変更したい書式を選択します。
例えば、図形の塗りつぶし色や枠線の色を変更することができます。また、影や光彩、3D効果などの特殊効果も適用できます。
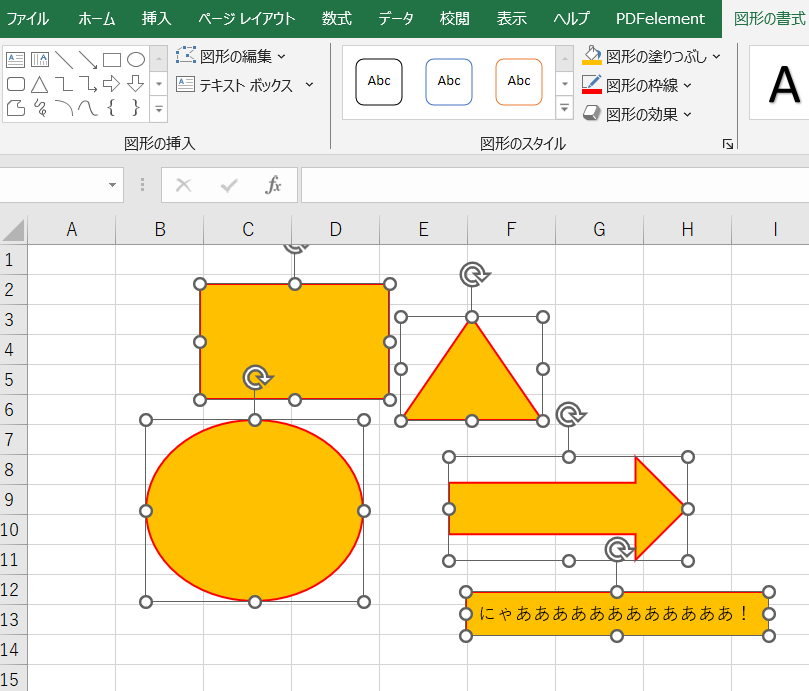
図形のグループ化
図形をグループ化すると、一つのオブジェクトとして扱うことができます。
グループ化することで簡単に図形を移動できるので便利です。
- 選択した図形の上で右クリックし、グループ化を選択します。
- グループ化をクリックします。
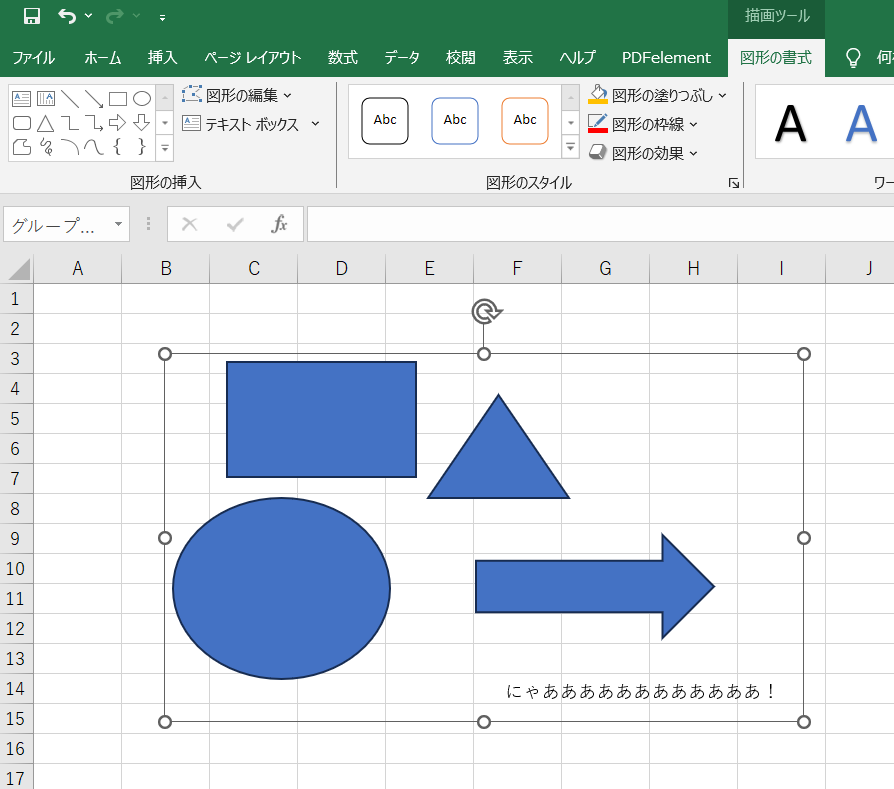
まとめ
Excelで図形をまとめて選択するためには、オブジェクトの選択ツールを使うのが便利です。この方法を使えば、複数の図形を簡単に選択して一括で操作することができます。
図形の移動、サイズ変更、書式設定の変更、グループ化など、さまざまな操作が可能です。ぜひ、これらの方法を試してみてください。
もっとExcelの事を学びたいという方は以下の書籍をおすすめします。
便利技について詳しく解説されています。
 | 今すぐ使えるかんたん Excel完全ガイドブック 困った解決&便利技 [Office 2021/2019/2016/Microsoft 365対応版] 新品価格 |