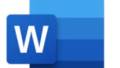皆さんこんにちは!
Windowsで「さぁ作業を始めよう」と思ったら、主のモニターではなく、サイドモニターに画面が表示されてしまうことや何もデスクトップにアプリが残っていない経験はありませんか?
今回は、この問題の解決方法を解説していきます!短い時間で完了するテクニックから、原因の確認方法までひと通り見ていきましょう。
対応方法
簡単に解決できる方法
まず最初にご紹介するのは、キーボードを使った解決法です。これは、簡単なのに比較的驚くほど効果的です。
- Windows + Pのショートカットを使う
キーボードの「Windows」キーと「P」キーを同時に押します。これにより、表示オプションが伝ってきます。 - モニターの配置を再設定する
表示オプションで「PC のみ表示」を選ぶと、主モニターに画面が戻ってきます。これで短時間で問題解決!
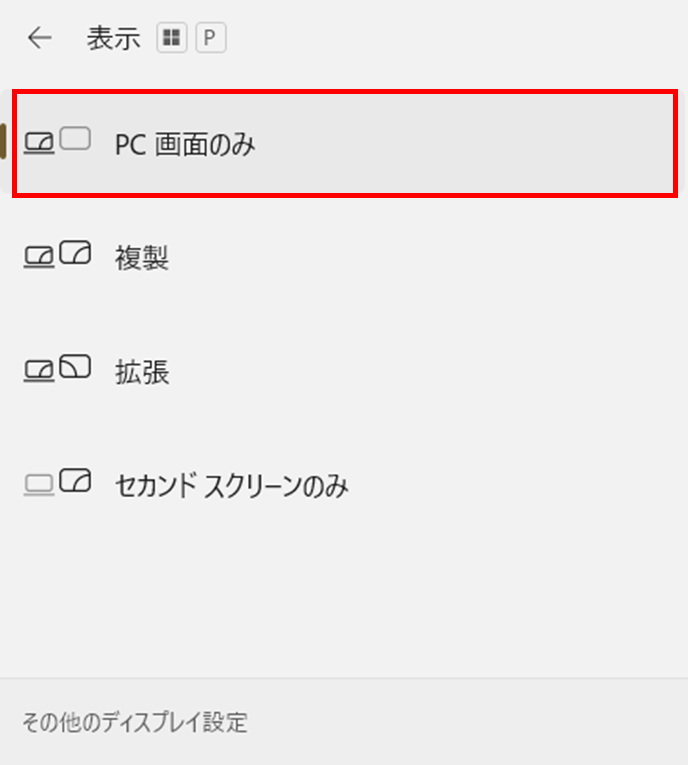
詳しく確認する方法
キーボードでは問題が解決しない場合、その他の要因を確認する必要があります。一般的な要因として、ケーブル保護が不定であることや、設定上のグレーです。
- ケーブルを確認する
モニターに接続されているケーブルが確実に接続されているかを見てください。充電やデータ伝送ケーブルが不良な場合も考えられます。 - 使用しているケーブルの類別を確認する
私が体験した例では、HDMI ケーブルとディスプレイポートのケーブルを同時に接続したため、主モニターでなくサイドの画面が優先されていたことがありました。この場合は、ケーブル接続を一旦リセットし、ひとつづつ接続して問題を解決しました。
まとめ
Windowsがサイドモニターで起動してしまうと、初めはびっくりしてしまいますよね。
しかし、この問題は悩んでいる人も多く、たいていの場合ではキーボードや接続の要因を確認するだけで解決できます。これを参考に、自分にとって最適な解決方法を見つけてみてください。
今回紹介した方法で解決しなかった場合、デスクトップのアイコンが非表示になっている可能性があります。
以下にその対応策を載せていますので参考にしてみてください。