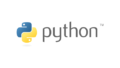皆さんこんにちは!
本記事では、Pythonライブラリであるopenpyxlを用いて、指定したフォルダの構成一覧をExcelに出力するツールついて紹介します。
本ツールは、ターゲットとなるフォルダを指定するだけで、そのフォルダ内のすべてのファイルとフォルダ階層をExcelファイルとして出力することができるようにしました。
コードを実際に動かしてみるとPythonの勉強になるので活用していただければと思います。
ツールの概要
このツールは以下の機能を提供します。
- シンプルな操作で、誰でも簡単に利用可能
- フォルダ内のファイルとフォルダ階層を詳細に網羅
- 進捗状況をバー表示で確認可能
- 出力ファイル形式はExcel(xlsx)
ライブラリインストール
以下のコマンドを実行して、openpyxlライブラリをインストールします。
pip install openpyxlコード一覧
import os
from openpyxl import Workbook
from openpyxl.styles import Font
import tkinter as tk
from tkinter import filedialog, messagebox
from tkinter import ttk
# エクセルファイルを保存する関数
def save_excel(folder_path, progress_bar):
# フォルダパスが空の場合
if not folder_path:
return
# 出力ワークブックとシートを作成
wb = Workbook()
ws = wb.active
# ルートディレクトリ設定
root_dir = folder_path
# シート名にルートディレクトリ名を設定
ws.title = os.path.basename(root_dir)
# フォント設定(赤色、太字)
red_bold_font = Font(color="FF0000", bold=True)
black_bold_font = Font(bold=True)
# エクセルのA1セルにルートディレクトリ名を出力
cell_a1 = ws['A1']
cell_a1.value = os.path.basename(root_dir) + 'のフォルダ構成一覧'
cell_a1.font = black_bold_font # フォントを黒色、太字に設定
# ファイルやフォルダの総数を取得
total_entries = count_entries(root_dir)
# 進捗バーの設定
progress_bar["maximum"] = total_entries
progress_bar["value"] = 0
progress_bar.update()
# 再帰的にディレクトリを探索
def explore_dir(current_dir, indent=0):
entries_processed = 0
for entry in os.listdir(current_dir):
entry_path = os.path.join(current_dir, entry)
if os.path.isdir(entry_path):
# フォルダの場合はインデントを増やして再帰的に探索
cell = ws.cell(row=ws.max_row + 1, column=indent + 1)
cell.value = entry
cell.font = red_bold_font # フォントを赤色、太字に設定
entries_processed += 1
progress_bar["value"] += 1
progress_bar.update()
explore_dir(entry_path, indent + 1)
else:
# ファイルの場合は隣の列に出力
ws.cell(row=ws.max_row + 1, column=indent + 1).value = entry
entries_processed += 1
progress_bar["value"] += 1
progress_bar.update()
# ルートディレクトリを探索開始
explore_dir(root_dir)
# エクセルファイルを保存
excel_filename = os.path.basename(root_dir) + '_フォルダ構成.xlsx'
wb.save(excel_filename)
# メッセージをポップアップで表示
messagebox.showinfo("完了", f"フォルダ構成をエクセルファイル「{excel_filename}」に出力しました。")
# フォルダ内のファイルやフォルダの数を再帰的に取得
def count_entries(folder_path):
count = 0
for root, dirs, files in os.walk(folder_path):
count += len(dirs) + len(files)
return count
# フォルダ選択ダイアログを開いてフォルダパスを取得
def select_folder():
folder_path = filedialog.askdirectory(title='出力対象フォルダを選択してください')
if folder_path:
save_button.config(state=tk.NORMAL)
folder_entry.delete(0, tk.END)
folder_entry.insert(0, folder_path)
# フォルダパスの入力欄を作成
def create_folder_input():
folder_frame = ttk.Frame(root)
folder_frame.pack(fill="x", padx=10, pady=5)
folder_entry_label = ttk.Label(folder_frame, text="出力対象フォルダパス:")
folder_entry_label.pack(side="left")
folder_entry = ttk.Entry(folder_frame)
folder_entry.pack(side="left", expand=True, fill="x")
folder_button = ttk.Button(folder_frame, text="参照", command=select_folder)
folder_button.pack(side="left")
return folder_entry
# ポップアップウィンドウを作成
root = tk.Tk()
root.title('フォルダ構成出力')
# フォルダパスの入力欄を作成
folder_entry = create_folder_input()
# 進捗バーを作成
progress_bar = ttk.Progressbar(root, orient="horizontal", length=300, mode="determinate")
progress_bar.pack(pady=5)
# 実行ボタンを作成
save_button = ttk.Button(root, text="実行", command=lambda: save_excel(folder_entry.get(), progress_bar), state=tk.DISABLED)
save_button.pack(pady=5)
# メインループを実行
root.mainloop()※コードの利用は注意してご使用ください。
使用例
このコードを実行すると以下のような初期画面がでます。
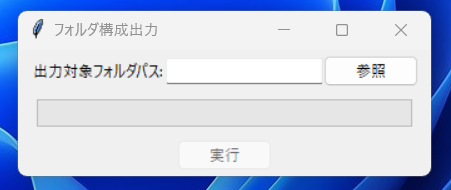
「参照」ボタンからフォルダ構成内容をExcelに出力したいフォルダを選択し、
「実行」ボタンを押してください。
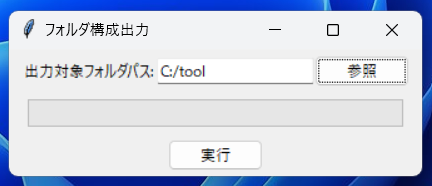
「実行」ボタンが押されると処理が開始されます。
フォルダの中身によっては膨大なフォルダ構成になっていますので、出力に非常に時間がかかることがあります。
出力中は緑の進捗バーが表示され、一番右まで到達すると同時に処理完了のポップアップが表示される仕様となっています。
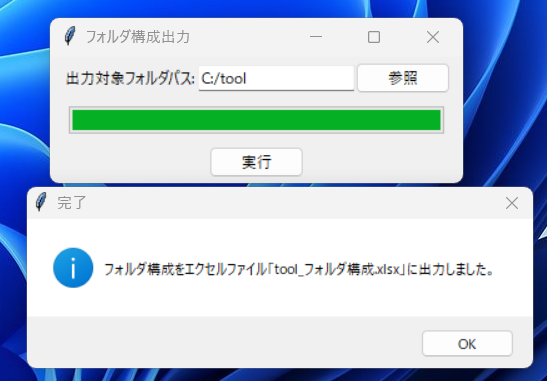
出力されたExcelは実行ファイルと同じフォルダに出力されます。
ExcelのA1セルに太字で「指定したフォルダ名の構成一覧」とタイトルが書きこまれています。
また、フォルダは赤字、ファイルは黒字で出力するようにしました。
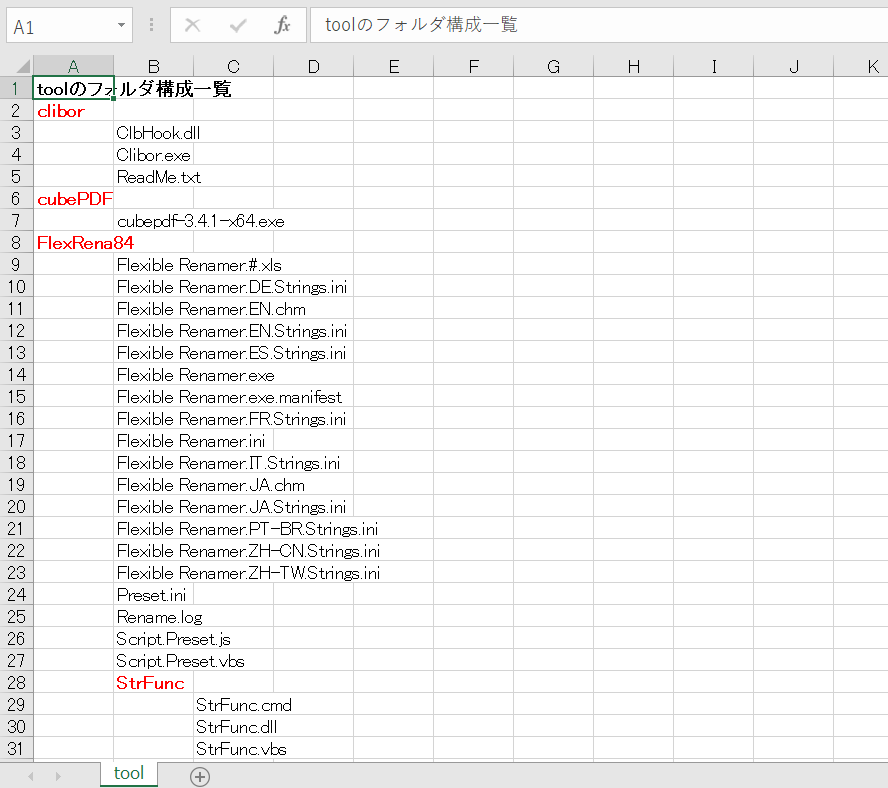
最後に
フォルダ構成を表示するtreeコマンドより使い勝手がいいので、何かの役に立てばと思います。
また、Pythonでopenpyxlを利用するとExcel作業の効率化になるので是非利用してみでください。
今回作成したコードとexeは下記リンク先に保存しています。
ファイル名は「folder_structure_output.py」です。
また、exeファイルも作成しているのでダウンロードしたい方は下記リンクから右にある「Releases」を選択し、目的のexeファイルをダウンロードしてください。