皆さんこんにちは!
Windowsでログイン時に「User Profile Serviceサービスによるサインインの処理に失敗しました。ユーザープロファイルを読み込めません」というエラーメッセージが表示されることがあります。
これは、ユーザープロファイルが破損していることが原因で発生します。
このブログ記事では、このエラーメッセージを解決するためのいくつかの対処方法を紹介します。
なお、記事で紹介する対処方法は別のユーザーで(ローカル管理者アカウントなど)で実施する必要があると思います。
対処方法
再起動を試す
まずは、最も基本的な解決策として、パソコンを再起動してみてください。
単純な一時的な問題であれば、再起動で解決する場合があります。
高速スタートアップを無効化する
高速スタートアップは、Windowsの起動時間を短縮する機能ですが、まれにユーザープロファイルの読み込みに問題を引き起こすことがあります。無効化することで問題が解決する可能性があります。
無効化手順
- コントロールパネルを開きます。
- 「電源オプション」を選択します。
- 左側のメニューから「電源ボタンの動作を選択する」を選択します。
- 「現在利用可能ではない設定を変更します」を選択します。
- 下にスクロールし、「シャットダウン設定」の「高速スタートアップを有効にする」のチェックを外します。
- 「変更の保存」をクリックします。
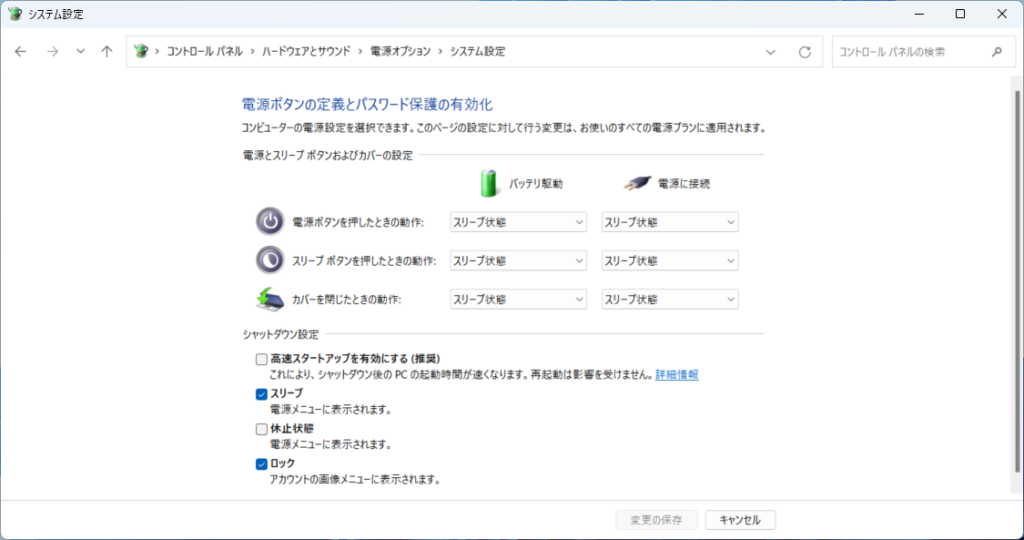
システムファイルチェックを実行する
管理者として開いたコマンドプロンプトで、以下のコマンドを入力し、Enterキーを押して実行します。
sfc /scannowシステムファイルチェッカーが実行され、システムファイルの整合性がチェックされます。修復が必要なファイルがあれば自動的に修復されます。
このコマンド実行後、完了まで少々時間かかります。(3分程度)
ディスクのエラーチェックと修復を実行する
管理者として開いたコマンドプロンプトで、以下のコマンドを入力し、Enterキーを押して実行します。
chkdsk /f /rディスクのエラーチェックと修復が実行されます。これには時間がかかる場合がありますが、ディスクの問題を修正するのに役立ちます。
レジストリエディターでユーザープロファイルを修復する
本手順を実行する前には、念のため以下手順で、現行のレジストリエディタのバックアップを取得してください。
レジストリエディタバックアップ手順
- レジストリエディタを開き上部メニューで「ファイル」をクリックします。
- 「エクスポート」を選択します。
- バックアップファイルの保存場所を選択し、適切な名前を付けます。
- 「保存」をクリックして、レジストリのバックアップファイル(.reg形式)を作成します。
ユーザープロファイルを修復手順
- レジストリエディターを開く
- スタートメニューを開き、「レジストリエディター」と入力して検索します。
- 検索結果から「レジストリエディター」を見つけてクリックします。
- プロファイルキーを見つける
- レジストリエディターが開いたら、左側のパネルで次の場所に移動します。
HKEY_LOCAL_MACHINE\SOFTWARE\Microsoft\Windows NT\CurrentVersion\ProfileList
この場所には、ユーザープロファイルのSID(Security Identifier)が格納されています。
ユーザープロファイルのSIDは、各ユーザーアカウントに一意に割り当てられる識別子です。
SIDは通常、以下のような長い文字列で表されます。S-1-5-21-1234567890-1234567890-1234567890-1001 - 各SIDの中には、ProfileImagePathという値があります。
これは、ユーザープロファイルのパスを示しています。
ProfileImagePathをダブルクリックで値を確認することができます。
正常なProfileImagePath値は次のようになりますC:\Users\Username
※上記の”Username”は実際のユーザー名と考えてください。
しかし、ProfileImagePath値が破損している場合、次のようなパターンが考えられます。
①無効なパス
ProfileImagePath値が存在しないパスを指している場合、
例えば、存在しないドライブ名や存在しないフォルダー名を指している場合です。D:\Users\Username
このような場合、ドライブDが存在しないか、Usersフォルダーが存在しないため、ユーザープロファイルにアクセスできません。
②不正な文字
ProfileImagePath値に不正な文字が含まれている場合、例えば、無効な文字や制御文字が含まれている場合です。C:\Users\Use*rname
このような場合、”*”などの不正な文字が含まれているため、正常なファイルパスとして認識されません。
③欠落した値
ProfileImagePath値が完全に欠落している場合です。(値なしの場合)
このような場合、ユーザープロファイルのパスが指定されていないため、アクセスできません。
- レジストリエディターが開いたら、左側のパネルで次の場所に移動します。
- ユーザープロファイルの修復
- ユーザープロファイルが破損している場合、まずは正しいパスを指すようにProfileImagePath値を修正します。
- レジストリエディターで該当するサブキーを見つけ、ProfileImagePath値をダブルクリックして編集します。
- 正しいユーザープロファイルのパスを入力し、変更を保存します。
- 修正が完了したら、コンピューターを再起動して変更が反映されるか確認します。
最後に
その他、対処方法としては以下が考えられます。
しかし、データが紛失する恐れや、初期化状態になるため最終手段と考えてください。
- システム復元を実行する
- 新規ユーザーアカウントを作成する
- パソコンを初期状態に戻す
上記の手順で、多くの場合このエラーを解決することができます。
しかし、問題が複雑な場合は、専門家に相談することをおすすめします。
免責事項
本ブログ記事は、あくまでも情報提供を目的としており、いかなる保証もいたしかねます。
ここに記載された情報に基づいて行う一切の行為について一切責任を負いません。
また、本ブログ記事の内容は予告なく変更される可能性があります。
参考情報
- HPサポート: https://jp.ext.hp.com/v-ivr/common/os-howto/faq/51/
- NEC LAVIE サポート: https://faq.nec-lavie.jp/qasearch/1007/app/servlet/relatedqa?QID=021097
- EaseUS: https://jp.easeus.com/todo-backup-resource/fix-user-profile-service-failed-the-sign-in.html
- MiniTool: https://jp.minitool.com/backup-tips/the-user-profile-service-failed-the-logon.html


