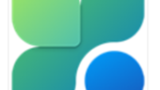皆さんこんにちは!
WindowsのPCをつかっていると時々画面がちらついたり、かくついたりすることはありませんか?今回はその現象の解決方法を紹介します!
モニターの接続を確認
ケーブルの緩みや抜けがないか確認してください。ケーブルの抜き差しするだけで解決することもあります。
また、違うケーブルに交換して試してみるのも有効です。
ケーブルの断線等であれば、別のHDMIケーブルやDisplay Portケーブルを利用してみてください。
ケーブルの差込口が故障していれば他の規格のケーブルを使用してください。
例えば、HDMIケーブルを使っている人であればDisplay Portケーブル等に交換してみてください。
複数のモニターを使用している場合は、問題ないモニターに接続して様子を確認します。
モニターの設定を確認
明るさやコントラストなどの設定が正しいかどうかを確認してください。
省電力モードが有効になっていないか確認してください。
設定の確認方法は以下の通りです。
「コントロールパネル>システムとセキュリティ>電源オプション>電源プランの作成」
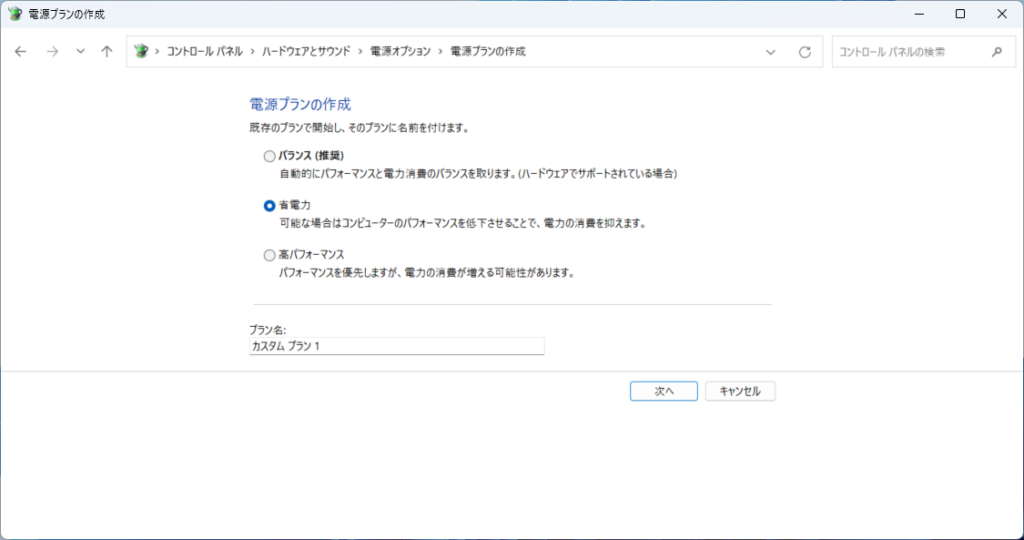
リフレッシュレートが正しい値に設定されているか確認してください。
リフレッシュレートに関してよくわからない方はこちらのサイトがわかりやすく解説していますので、参考にしてみてください。
PCの電源・周辺機器を確認
電源供給不足が原因で発生している場合があります。古いバッテリーを使っている場合は交換してください。
USB接続の小型家電(扇風機など)がついていることで電源供給不足になる場合があります。つけている場合は外してみてください。
または、コントロールパネルの電源オプションにある「高速スタートアップを有効にする」を無効にして再起動すると解消する場合があります。
設定方法は以下の通りです。
「コントロールパネル>システムとセキュリティ>電源オプション>電源ボタンの動作を選択する」まで移動し、シャットダウン設定の「高速スタートアップを有効にする(推奨)」がグレーアウトで選択できなければ、「現在利用可能でない設定を変更します」をクリックしてください。
そうすると選択できるようになりますのでチェックがついていればチェックを外してください。
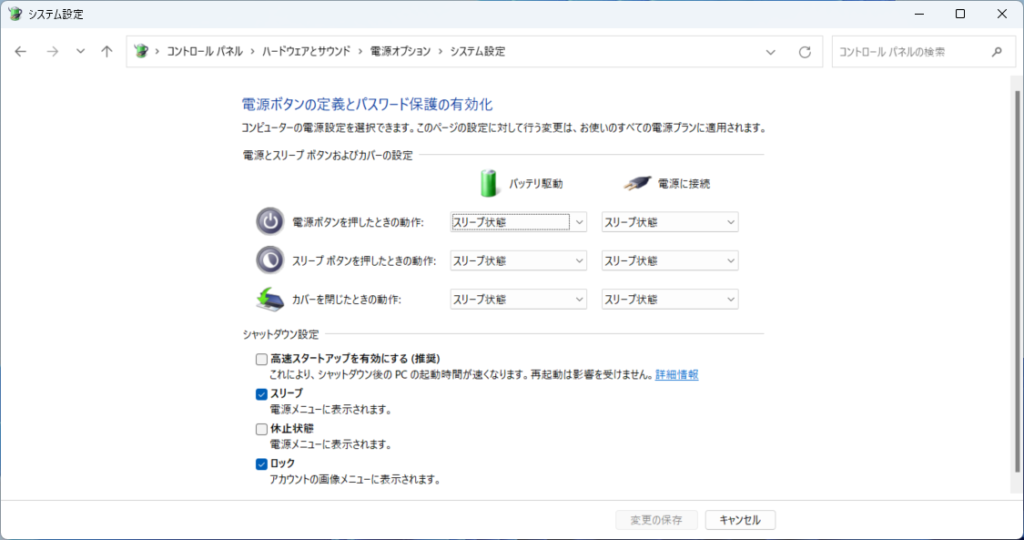
この「高速スタートアップを有効にする」をチェック入れた状態にしていますと、よく不具合がおきますので無効化した状態で問題ありません。
メモリの使用量を減らす
メモリ多く消費していることで、画面のちらつきなどの不具合が起こることがあります。
メモリがどのくらい使用されているか確認するにはCtrl+Shift+Escでタスクマネージャーを開いて、パフォーマンスからメモリの使用状況を確認してみてください。
メモリが多く使用されている場合は、一旦不要なアプリを閉じていきましょう!
手っ取り早くメモリの消費を抑えたい方はMicrosoftが出しているPC Managerというツールを利用してみてください。以下に詳細に記載していますので参考にしてください。
ドライバーを更新
古いドライバー(ディスプレイなど)を使用していると画面がかくつく、点滅するなどの問題が発生することがあります。
Windows+Xキーを押して表示された一覧から「デバイスマネージャー」を開き、問題のあるドライバーがないか確認してください。
必要に応じて更新やアンインストールすることで問題が改善することがあります。
デバイスマネージャーで問題が見つからなかった場合は、WindowsUpdateを実行することで最新のドライバーをインストールされることがありますので試すことをおすすめします。
もしくはメーカーのウェブサイトから最新バージョンのドライバーをダウンロードしてインストールしてください。
補足(高性能PCの場合)
ゲーミングPCなどの高性能PCの動きが悪い場合は、グラフィックドライバーが原因である可能性が高いです。
グラフィックドライバー(NVIDIA・AMD)のドライバーが更新されていないことで、画面がかくつく、点滅する現象が発生する場合があります。
NVIDIAのドライバーが未更新の方は以下からダウンロードして更新を実施してみてください。

AMDを使用しているかたはこちらを参考にしてください。
最近インストールしたアプリをアンインストール
特定のアプリが原因でちらつきが発生している可能性があります。
最近インストールしたアプリをアンインストールして、問題が解決するかどうかを確認してください。
アンインストール方法は以下の通りです。
「コントロールパネル>プログラム>プログラムと機能」まで移り、該当のアプリを右クリックで選択してアンインストールしてください。
セーフモードで起動
ソフトウェアのコントローラーが原因でちらつきが発生している可能性があります。
セーフモードで起動して、問題が解決するかどうかを確認してください。
セーフモードで起動する方法に関しては以下のサイトを活用してください。
最後に
上記の方法で解決しない場合は、以下の理由も考えられます。
- モニターまたはグラフィックボードの故障
→メーカー等に修理手配してください。 - ハードウェアの互換性問題
→メーカー又はPC管理者にご相談してください。