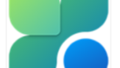皆さんこんにちは!
Windows 11を使用していると、パフォーマンスが低下したり、動作が遅く感じられたりすることがあります。
これを防ぐために、システムの負荷を軽減(高速化)する簡単な方法を紹介します。
PCの負荷を軽減することで以下のメリットが得られるので是非、本ブログ記事を参考に試してみてください!
メリット
- パフォーマンス向上: システムリソースが効率的に使われるため、アプリの起動や動作が速くなり、操作のレスポンスが向上します。
- エネルギー消費削減: ハードウェアのエネルギー消費が削減され、モバイルデバイスのバッテリー持続時間が延長されます。
- ハードウェア寿命延長: 過熱や劣化が抑えられ、長期間安定した動作を維持できます。
- 安定性向上: クラッシュやフリーズのリスクが減少し、安定した作業環境を提供します。
- 余裕の確保: 他の作業やタスクを行う際にも余裕が生まれ、ストレスなく作業を進められます。
スタートアッププログラムの管理
スタートアッププログラムとは、PCの起動時に自動的に開始するプログラムのことです。不要なプログラムが多いと、起動時間が長くなり、システムリソースを無駄に消費します。以下の手順で不要なスタートアッププログラムを無効にしましょう。
手順
- タスクマネージャーを開く:キーボードの Ctrl + Shift+ Esc を同時に押します。
- [スタートアップ] タブを選ぶ:左メニュータブから「スタートアップ」をクリックします。
- 不要なプログラムを無効にする:リストの中から不要と思われるプログラムを右クリックし、「無効にする」を選択します。
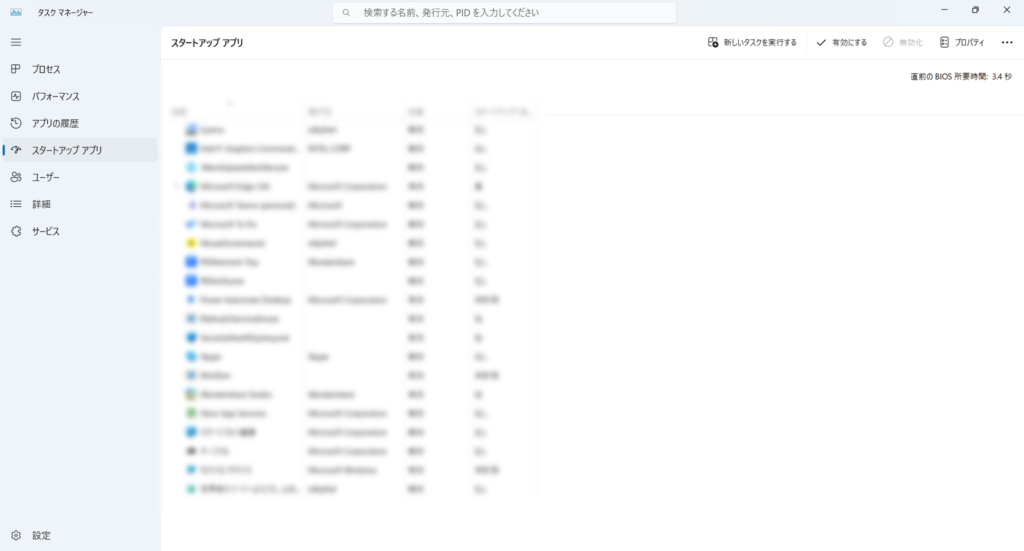
具体例
例えば、毎回起動時に自動で立ち上がる不要なメッセンジャーアプリやクラウドストレージアプリなどは、ここで無効にすることをおすすめします。必要な時に手動で起動すれば問題ありません。
補足
設定>アプリ>スタートアップから不要なアプリをオフにする方法でもOKです。こちらの方が簡単ですね。
バックグラウンドアプリの制御
バックグラウンドで動作するアプリケーションは、システムリソース(CPU、メモリ、バッテリー)を消費します。これを制限することで、パフォーマンスの向上が期待できます。
手順
- 設定を開く:Windows + Iを押します。
- [アプリ] を選ぶ:メニューから「アプリ」をクリックします。
- [インストールされているアプリ] を選ぶ:メニューから「インストールされているアプリ」をクリックします。
- 不要なアプリをオフにする:リストから不要なアプリを探し、「…」から詳細設定を選択オプションを選択してください。
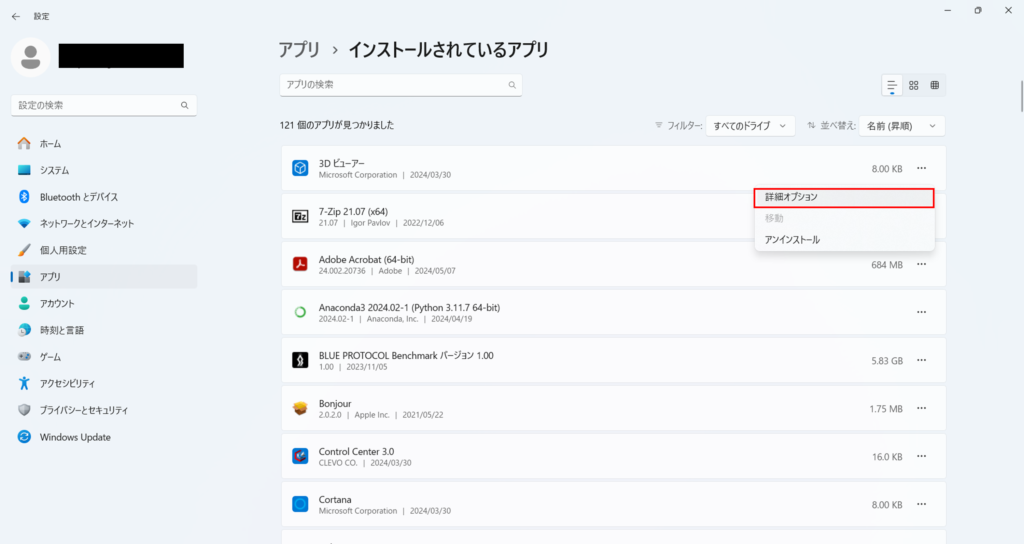
- バックグラウンド アプリのアクセス許可をオフにする:「バックグラウンド アプリのアクセス許可」をプルダウンリストから「常にオフ」を選択してください。
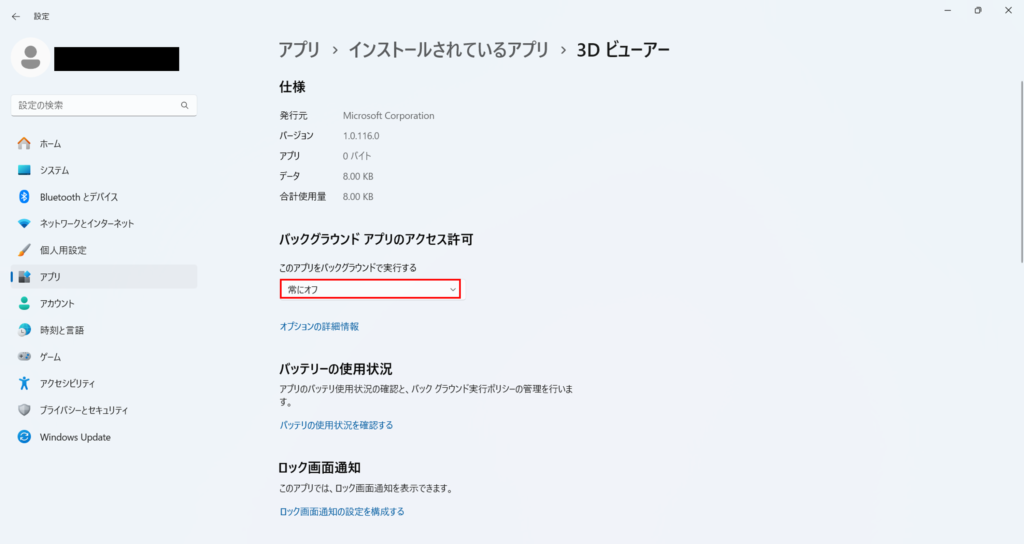
具体例
例えば、普段使用しない天気アプリやニュースアプリがバックグラウンドで動作している場合、それらをオフにすると良いでしょう。以下具体的なアプリを列挙してますので参考にしてみてください!
バックグラウンド動作が不要なものと思われるアプリ一覧
- Cortana
- Microsoft Store
- Microsoft フォト
- Microsoft Todo
- Xbox、Xbox Game Bar
- ニュース
- 天気
使用頻度の低いアプリはバックグラウンドで動作させる必要はありません。
タスクバーの透明化をオフにする
タスクバーの透明効果は見た目を美しくしますが、その分システムリソースを使用します。
これをオフにすることで、わずかながらパフォーマンスを向上させることができます。
手順
- 設定を開く:Windows + I を押します。
- [個人用設定] を選ぶ:左側のメニューから「個人用設定」をクリックします。
- [色] を選ぶ:メニューから「色」を選びます。
- 透明効果をオフにする:透明効果のスイッチをオフにします。
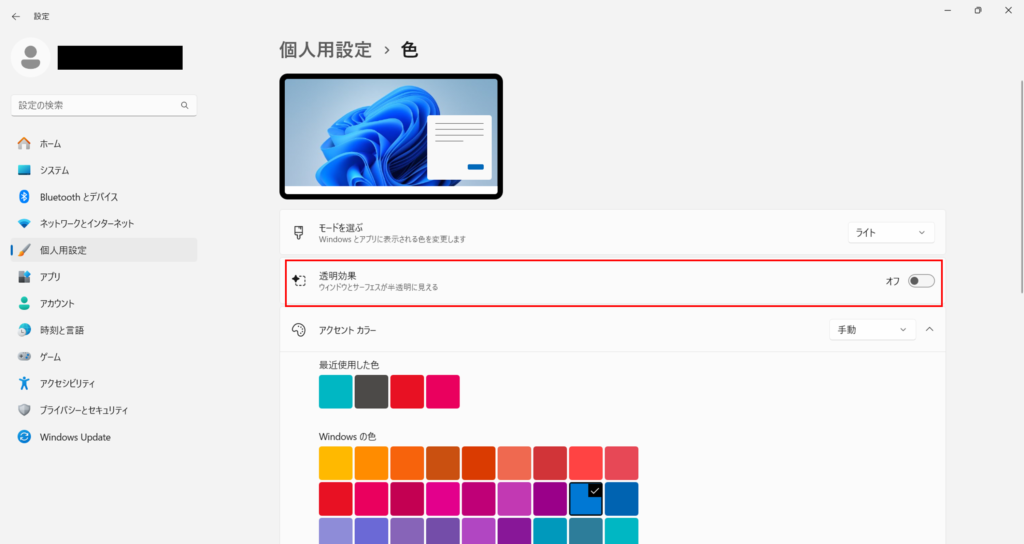
効果
透明効果をオフにすると、特にグラフィックの処理能力が高くないPCで顕著な改善が見られます。また、バッテリー駆動時間の延長にも寄与する可能性があります。
ビジュアルエフェクトの調整
Windows 11は多くのビジュアルエフェクトを備えていますが、これらがシステムリソースを消費する原因になります。エフェクトを減らすことで、PCの動作がよりスムーズになります。
手順
- システムのプロパティを開く:Windows + R を押して「sysdm.cpl」と入力し、Enterを押します。
- [パフォーマンス] の設定を開く:詳細設定タブの「パフォーマンス」セクションで「設定」をクリックします。
- [パフォーマンスを優先する] を選ぶ:リストから「パフォーマンスを優先する」を選択し、「適用」をクリックします。
- すべてのチェックがオフになりますが、このままでは見栄えが悪く使いづらいので以下の3つ項目はチェックしてください。
- アイコンの代わりに縮小版を表示する
- スクリーンフォントの縁を滑らかにする
- ドラッグ中にウィンドウの内容を表示する
- チェック完了しましたら、「適用」>「OK」を押してください。
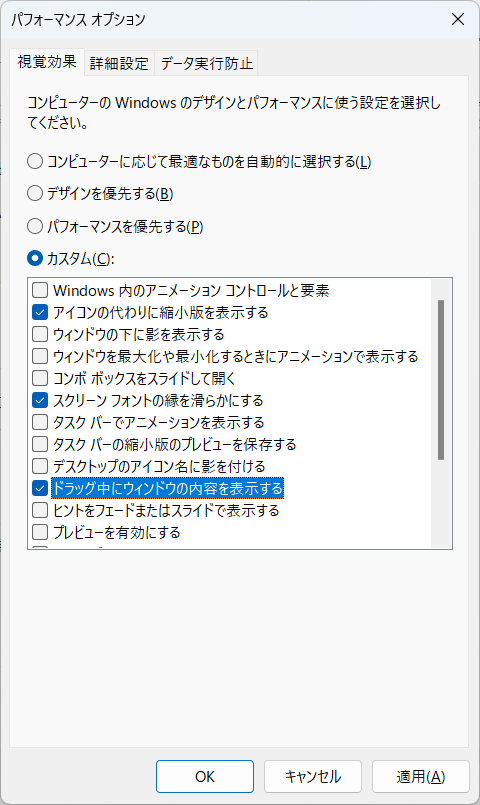
補足
特定のエフェクトのみを無効にしたい場合は、「カスタム」を選んで自分で選択することも可能です。例えば、「ウィンドウの内容をドラッグ中に表示」や「アイコンの影を表示」をオフにするだけでも効果があります。
ストレージの最適化
ディスクのデフラグやトリム操作を行い、ストレージを最適化します。
- ディスクの最適化ツールを開く:Windows + S を押して「ドライブのデフラグと最適化」と入力し、表示されたツールをクリックします。
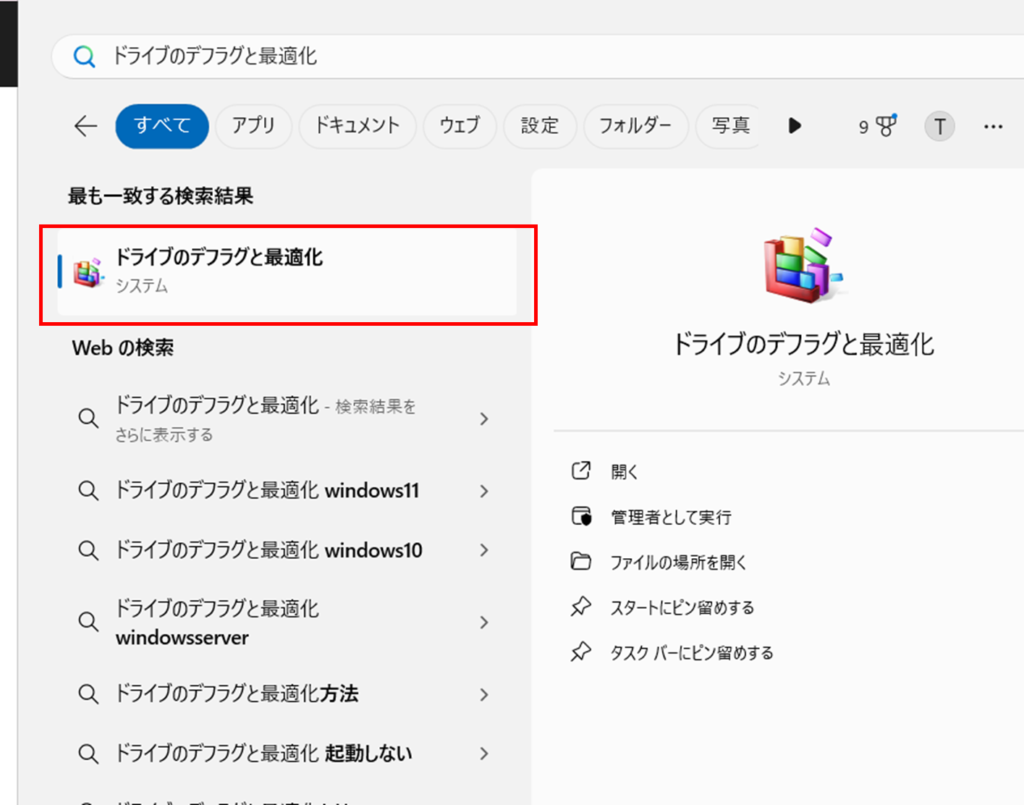
- ストレージの最適化を実行:リストから最適化したいドライブを選び、「最適化」をクリックします。
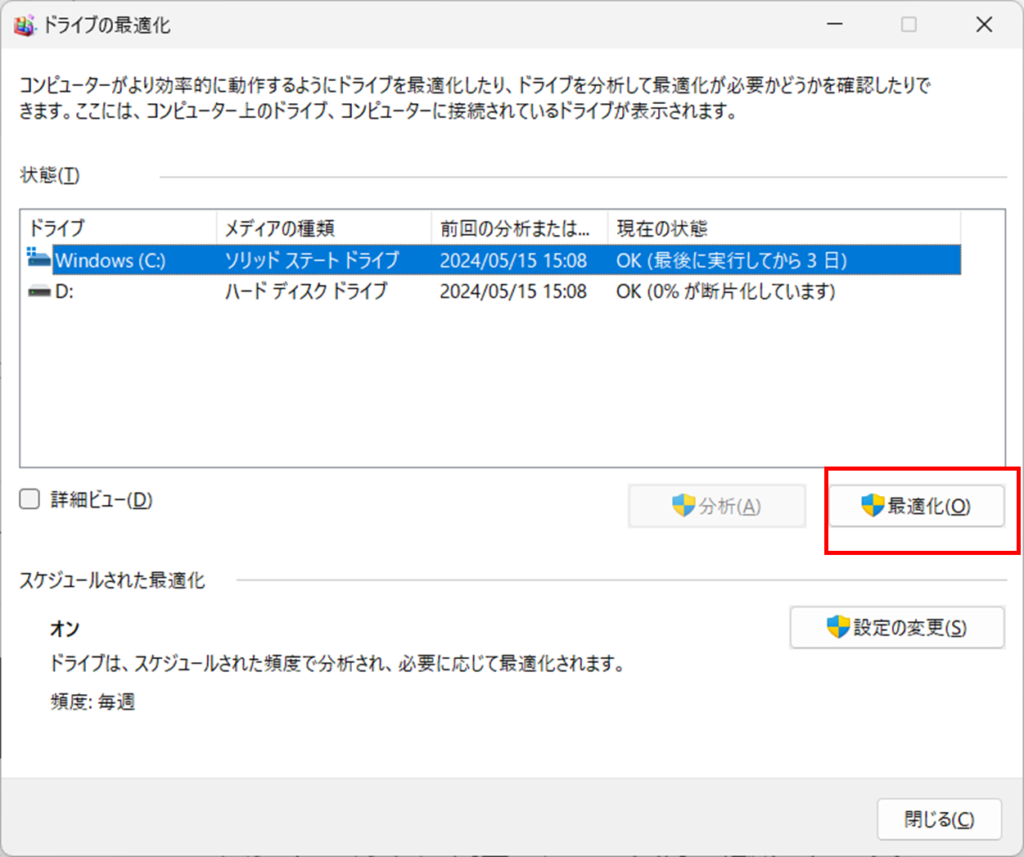
これらの手順を実行することで、Windows 11のパフォーマンスが向上し、システムの負荷が軽減されます。わかりやすく実行しやすい方法を選んでいるので、ぜひ試してみてください。
まとめ
これらの手順を実行することで、Windows 11のパフォーマンスが向上し、PCの負荷が軽減されます。
どれも簡単に実行できる方法ですので、ぜひ試してみてください。快適なPCライフを楽しむための一歩として、定期的にこれらの設定を見直すことをおすすめします。
 | Windows 11完全ガイド 基本操作+疑問・困った解決+便利ワザ (一冊に凝縮) 新品価格 |