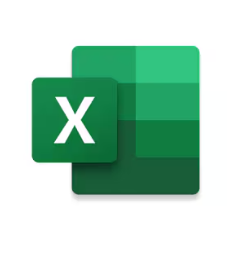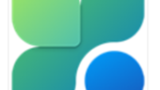皆さんこんにちは!
Excelで印刷しようとしたら以下のような「メモリ不足」エラーが発生したことはありませんか?
今回は、そんなときに試すべき対処法をいくつかご紹介します。
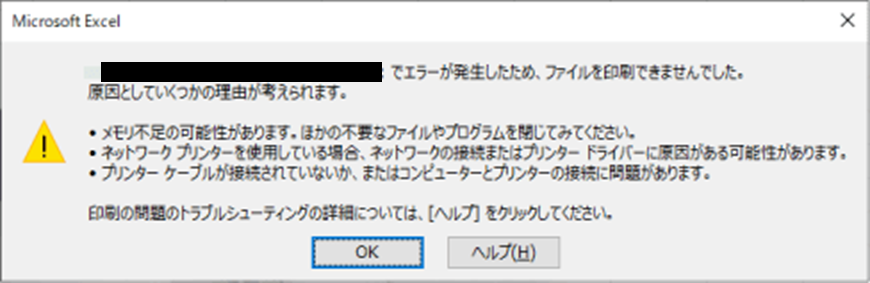
不要なプログラムやファイルを閉じる
印刷前に、他のプログラムやファイルを閉じてメモリを空けましょう。特に、メモリを大量に使用するようなソフトウェアが開いている場合は、印刷前に閉じておくことをおすすめします。
Webブラウザや動画編集ソフトなど、メモリを多く使うソフトウエアが起動していないか確認してみましょう。
PCを再起動する
不要なファイルを閉じてみても、メモリ不足エラーが解決しない場合は、PCを再起動してみましょう。PCを再起動することで、以下の効果が期待できます。
- メモリ使用量の解放: 使用中のプログラムやファイルが終了し、メモリ使用量が解放されます。
- 一時ファイルの削除: Windowsが自動的に作成する一時ファイルが削除されます。
- キャッシュのクリア: ブラウザやアプリケーションのキャッシュがクリアされます。
プリンタードライバーを最新バージョンに更新する
古いプリンタードライバーを使用している場合、メモリ不足などの問題が発生することがあります。
プリンターメーカーのウェブサイトから最新バージョンのドライバーをダウンロードしてインストールすることで、問題が解決する場合があります。
プリンターの型番を確認し、メーカーのウェブサイトから最新のドライバーをダウンロードしてインストールしましょう。
印刷するExcelファイルを軽量化する
印刷するExcelファイルが非常に大きい場合は、メモリ不足エラーが発生しやすくなります。
以下の方法でファイルを軽量化することで、メモリ使用量を減らすことができます。
- 使用していないシートや行・列を削除する
- 画像を圧縮する(図の形式タブ>図の圧縮)
- フォントの種類やサイズを減らす
- 不要な書式設定を解除する
画像が多い場合は、解像度を下げたり、圧縮率を高めたりして容量を減らしましょう。また、シートや行・列、書式設定などを整理することで、ファイル全体の容量を軽量化することができます。
印刷設定を変更する
以下の印刷設定を変更することで、メモリ使用量を減らすことができます。
- 印刷範囲を縮小する
- 解像度を下げる
- モノクロ印刷にする
カラー印刷よりもモノクロ印刷の方がメモリ使用量が少ないため、できるだけモノクロ印刷を選択しましょう。また、印刷範囲を必要な部分だけにすることで、データ量を減らすことができます。
まとめ
- パソコンのメモリを増設する方法もありますが、今回は初心者でも簡単に試せる方法のみを紹介しました。
- メモリ不足以外にも、プリンターの故障や、Excelファイルの破損やネットワークの接続不良などが原因で印刷できない場合があります。 他の方法を試しても解決しない場合は、原因を特定するために、さらに調査する必要があります。
- 頻発する場合はメモリの解放を実施することをおすすめします。
メモリ解放は「PC Manager」というツールを利用するのが便利です。
以下に詳細情報を載せていますので参考にしてください。