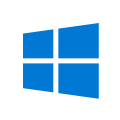皆さんこんにちは!
Windows10のサポートが切れる前にWindows11にアップグレードを試みたのに、「システム要件を満たしていません」というメッセージが表示されて焦っていませんか?
実はこれよくある問題なんです。でも安心してください!
この記事では、このエラーを解決するための手順を紹介します。
システム要件の確認方法から、BIOS設定の変更、必要なツールの使用方法まで、詳しく解説していきます。
要件の確認
まず、Windows 11のシステム要件を確認します。主な要件は以下の通りです。
- プロセッサ: 1GHz以上で2コア以上の64ビット互換プロセッサまたはSoC
- RAM: 4GB以上
- ストレージ: 64GB以上のストレージデバイス
- ファームウェア: UEFI、セキュアブート対応
- TPM: TPMバージョン2.0
- グラフィックスカード: DirectX 12以上対応のグラフィックスWDDM 2.0ドライバー
- ディスプレイ: 9インチ以上のHDディスプレイ(720p)
これらの要件を満たしているか確認してください。
PC Health Checkツールの使用
Microsoftの公式サイトからPC Health Checkツールをダウンロードし、システム要件を満たしているか確認します。このツールは詳細な診断を行い、不足している要件を教えてくれます。
UEFIとセキュアブートの有効化
多くの場合、UEFIとセキュアブートが無効になっていることが原因です。
以下の手順でこれらを有効にします。
(PCメーカーによって設定方法が異なるので一般的な手順を紹介しています。)
- BIOS/UEFI設定にアクセス
パソコンを再起動し、起動中に「Delete」、「F2」、「F10」などのキーを押してBIOS/UEFI設定に入ります。(ボタンは連打した方がいいです。) - UEFIモードの確認
「Boot」セクションで「UEFIモード」が有効になっていることを確認します。 - セキュアブートの有効化
「Security」セクションで「Secure Boot」を有効にします。
(「Enable Secure Boot」と書かれていることもあります。)
TPM 2.0の有効化
TPMが無効になっている場合は、BIOS/UEFI設定で有効にします。
- BIOS/UEFI設定にアクセス
パソコンを再起動し、起動中に「Delete」、「F2」、「F10」などのキーを押してBIOS/UEFI設定に入ります。(手順は上記と同様)。 - TPMの有効化
「Security」セクションまたは「Advanced」セクションで「TPM(またはPTT)」を有効にします。
ソフトウェアの更新
ドライバーやBIOSを最新バージョンに更新することで、互換性の問題が解消される場合があります。PCメーカーの公式サイトから最新のアップデートをダウンロードしてインストールします。
レジストリ編集(推奨しないが最終手段として)
一部の要件を無視してインストールを強制する方法もありますが、推奨されません。
以下の手順でレジストリを編集することでインストールを試みることができますが、自己責任で行ってください。
【注意事項】
この編集は管理者アカウントしか設定できません。
また、レジストリの編集はシステムに影響を与える可能性があるため、必ずバックアップを取ってから行ってください。
レジストリ編集方法
Windowsキー+Rキーを押して「regedit」と入力し、レジストリエディタを開きます。
以下のキーに移動してください。
HKEY_LOCAL_MACHINE\SYSTEM\Setup\MoSetup MoSetupを右クリックで新しいDWORD(32ビット)値を作成して「AllowUpgradesWithUnsupportedTPMOrCPU」と名前を付け、値を「1」に設定します。
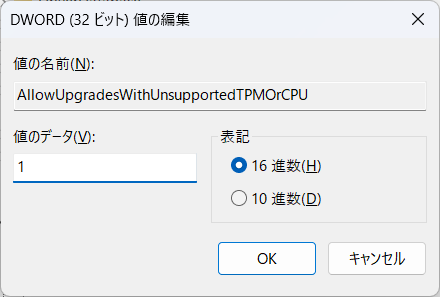
この方法は公式にはサポートされていないため、システムに不具合が生じる可能性があります。
最後に
上記の手順で解決しない場合は、Microsoftのサポートに問い合わせるか、PCの買い替えを検討する必要があります。
免責事項
このブログ記事の内容は、情報提供のみを目的としています。
この内容に基づいて 何か問題を起こした結果で生じるいかなる損害についても、筆者は責任を負いません。
参考サイト