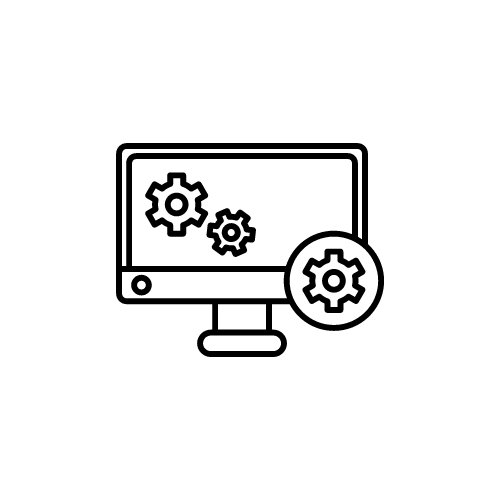皆さんこんにちは!
日常業務で、複数のウェブサイトやアプリケーションを頻繁に開くことがある方にとって、それを自動で一斉できるようになると便利だと思いませんか?
今回は、特定のウェブサイト(Google、Yahoo Japan、Bing)とアプリケーション(Excel、Word)をワンクリックで一斉に起動するバッチファイルの作成方法とカスタマイズ方法についてもご紹介します。
バッチファイルの内容
以下は、バッチファイルのコードです。このスクリプトを実行すると、指定されたウェブサイトが既定のブラウザで開かれ、Microsoft OfficeのExcelおよびWordが起動します。
@echo off
REM バッチファイルの開始を通知
echo Webサイトとアプリを起動します。
REM 既定のブラウザでGoogle, Yahoo Japan, Bingを開く
start "" "https://www.google.com"
start "" "https://www.yahoo.co.jp"
start "" "https://www.bing.com"
REM Excelを起動 (Office 2016のパス)
start "" "C:\Program Files\Microsoft Office\root\Office16\EXCEL.EXE"
REM Wordを起動 (Office 2016のパス)
start "" "C:\Program Files\Microsoft Office\root\Office16\WINWORD.EXE"
REM 処理完了の通知
echo 処理が完了しました。
pauseバッチファイルの作成手順
- テキストエディタの起動: メモ帳などのテキストエディタを開きます。
- コードのコピー: 上記のコードをテキストエディタにコピーします。
- ファイルの保存
- 今回の例ではファイル名を
launch_sites_and_apps.batとして保存します。 - 保存する際に、ファイルの種類を「すべてのファイル」に設定し、拡張子が
.batになるようにしてください。 - 補足:バッチファイルが文字化けする場合は、ファイルをメモ帳で開いて保存するときに下に出てくるエンコードを「ANSI」に変更することで解消されます。
※デフォルトではエンコードは「UTF-8」になっていると思います。
- 今回の例ではファイル名を
- バッチファイルの実行
- 保存した
launch_sites_and_apps.batファイルをダブルクリックすると、スクリプトが実行されます。 - Google、Yahoo Japan、Bingが既定のブラウザで開かれ、ExcelとWordが起動します。
- 保存した
バッチファイルのポイント
@echo off: このコマンドは、バッチファイルの実行時にコマンド自体を表示しないようにします。start "":startコマンドを使うことで、新しいウィンドウで指定されたアプリケーションやURLを開きます。最初のダブルクォーテーションはウィンドウタイトルの指定を省略するためのものです。echo: スクリプトの進行状況をユーザーに通知するためのメッセージを表示します。pause: スクリプトの終了前に一時停止し、ユーザーに結果を確認させるためのコマンドです。
注意事項
- ファイルパスの確認
- アプリケーションの実行パスが正しいことを確認してください。
例えば、Officeのインストールパスは環境によって異なることがあります。
特に、異なるバージョンのOfficeを使用している場合は、パスを適切に変更してください。
- アプリケーションの実行パスが正しいことを確認してください。
- 権限の確認
- 一部のアプリケーションやファイルは管理者権限が必要な場合があります。
その場合、バッチファイルを右クリックし、「管理者として実行」を選択してください。
- 一部のアプリケーションやファイルは管理者権限が必要な場合があります。
- 既定のブラウザの設定
- ウェブサイトを開く際には、システムの既定のブラウザが使用されます。
特定のブラウザで開きたい場合は、ブラウザのパスを明示的に指定する必要があります。
- ウェブサイトを開く際には、システムの既定のブラウザが使用されます。
他のアプリやサイトに変更する方法
他のウェブサイトを追加・変更する方法
他のウェブサイトに変更したい場合は以下を参考にしてみてください。
- Googleの代わりにDeepLを開きたい場合
start "" "https://www.deepl.com/translator"- Yahoo Japanの代わりにYouTubeを開きたい場合
start "" "https://www.youtube.com"- Bingの代わりにAmazonを開きたい場合
start "" "https://www.amazon.com"他のアプリケーションを追加・変更する方法
アプリケーションを追加したい場合は、「スタート」>「すべてのアプリ」からバッチファイルで起動したいアプリを右クリックで選択し、「詳細」>「ファイルの場所を開く」選択してください。
選択しますと、スタートメニューに入れたアプリのショートカットキーが入ったフォルダに移ります。
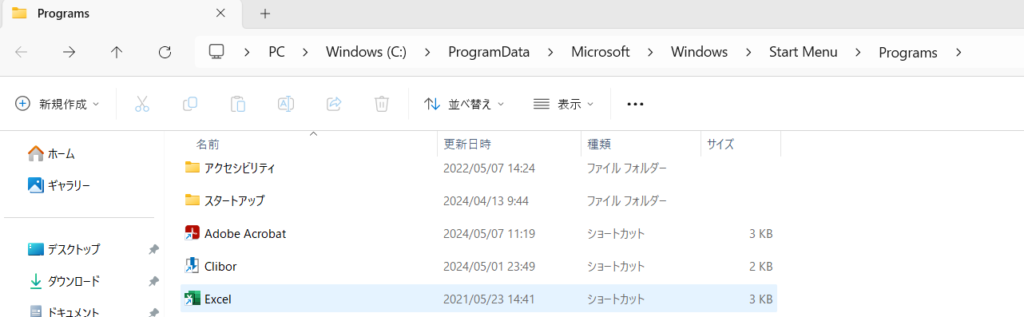
対象のアプリをさらに右クリックして「その他のオプションを確認」>「ファイルの場所を開く」で実行ファイル(exeファイル)が格納されているフォルダに移ります。
- Excelの代わりにPowerPointを起動したい場合
start "" "C:\Program Files\Microsoft Office\root\Office16\POWERPNT.EXE"- Wordの代わりにOutlookを起動したい場合
start "" ""C:\Program Files\Microsoft Office\root\Office16\OUTLOOK.EXE""例: カスタマイズされたバッチファイル
例えば、Googleの代わりにDeepLを開き、Excelの代わりにPowerPointを起動したい場合は、次のようにバッチファイルを編集します。
@echo off
REM バッチファイルの開始を通知
echo Webサイトとアプリを起動します。
REM 既定のブラウザでDuckDuckGo, Yahoo Japan, Bingを開く
start "" "https://www.deepl.com/translator"
start "" "https://www.yahoo.co.jp"
start "" "https://www.bing.com"
REM PowerPointを起動 (Office 2016のパス)
start "" "C:\Program Files\Microsoft Office\root\Office16\POWERPNT.EXE"
REM Wordを起動 (Office 2016のパス)
start "" "C:\Program Files\Microsoft Office\root\Office16\WINWORD.EXE"
REM 処理完了の通知
echo 処理が完了しました。
pauseまとめ
このバッチファイルを使用することで、複数のウェブサイトやアプリケーションを一度に簡単に開くことができます。
特定のニーズに合わせてバッチファイルをカスタマイズすることで、さらに便利になります。
ファイルパスやURLを変更するだけで、起動するサイトやアプリケーションを自由に設定できるため、ぜひご自身の用途に合わせて調整してみてください。
今回のバッチファイルを決まった時間やログイン時に実行したい場合は、タスクスケジューラー機能を利用してみてください。
バッチファイルとタスクスケジューラーを連携する方法は以下の記事を参考にしてください。
CUI操作やバッチファイルの基礎を学びたい方は以下の書籍がおすすめです。
 | ファイル操作(バックアップ・リネーム)で身につける、コマンドプロンプト/バッチファイル入門: 嗚呼、素晴らしきはコマンドラインかな 新品価格 |