皆さんこんにちは!
Windows 11へのアップグレード後、一部のexeファイル実行に支障をきたす現象が報告されています。本記事では、問題の分析と解決策について詳細に考察します。
現象の詳細
- ストア誘導: 一部のexeファイル実行時に、「マイクロソフトストアでアプリを検索しますか?」と表示され、ストアへ遷移してしまう。
- 実行エラー: 特定のexeファイルを実行しようとすると、エラーメッセージが表示され、実行が中止される。
- その他: 上記以外にも、互換性エラーや予期せぬ動作などが発生する可能性がある。
考えられる原因と解決策
Windows11の設定の確認
Windows 11では、システムの設定によってはMicrosoft Storeに類似のアプリがないか確認したり、Microsoft Storeにあるアプリしか実行しないように設定されている場合があります。
そのような場合は以下の手順を試していただければと思います。
手順
- スタートメニューを開き、「設定」を選択します。
- 左側のメニューから「アプリ」を選択します。
- 右側のペインで「アプリの詳細設定」を選択します。
- アプリを入手する場所から「場所を選ばない」を選択します。
ファイルのアクセスブロック
Windows 11では、一部のexeファイルが実行できない場合があります。
これは、ファイルのセキュリティ設定が原因である可能性があります。
以下の手順を参考に設定を変更してみてください。
手順
- 問題のあるexeファイルを右クリックします。
- メニューから「プロパティ」を選択します。
- 「全般」タブをクリックします。
- 下に以下の画像(赤枠部分)のようなセキュリティ項目が表示されていれば「許可する」にチェックし、「適用」>「OK」を押してください。
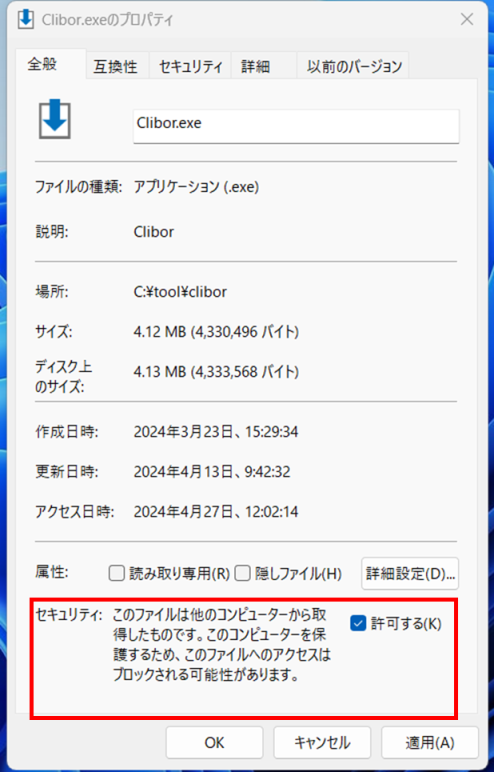
補足
Teamsや共有フォルダからダウンロードしたExcelのマクロが動かないときもここをチェックすれば、動く場合があります。
プログラムの互換性
古いプログラムは、Windows 11の新しい環境と互換性がない可能性があります。
以下の手順を参考に設定を変更してみてください。
手順
- 問題のあるexeファイルを右クリックします。
- メニューから「プロパティ」を選択します。
- 「互換性」タブをクリックします。
- 「互換モード」セクションで、「互換モードでこのプログラムを実行する」オプションを選択します。
- ドロップダウンリストから、古いWindowsのバージョンを選択します。
- 「適用」>「OK」を押してください。
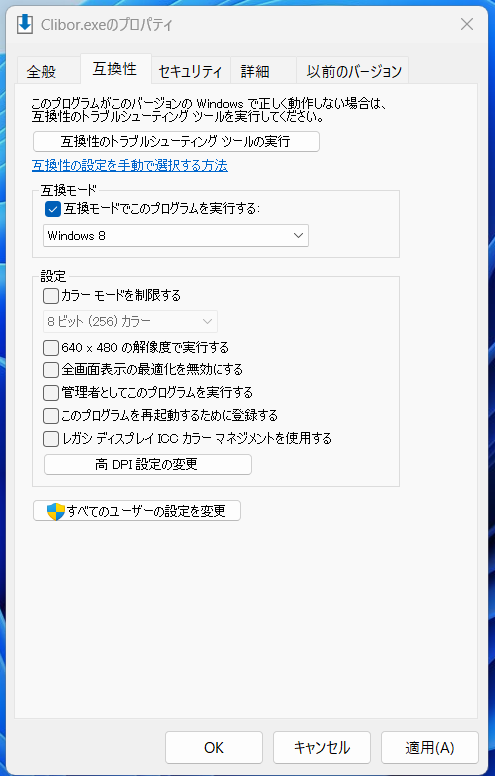
補足
適切なWindowsバージョンがわからない場合は、古いバージョンのWindowsを順に試していく方法があります。
管理者権限で実行
一部のプログラムは、管理者権限で実行する必要があります。
手順
- 問題のあるexeファイルを右クリックします。
- メニューから「管理者として実行」を選択します。
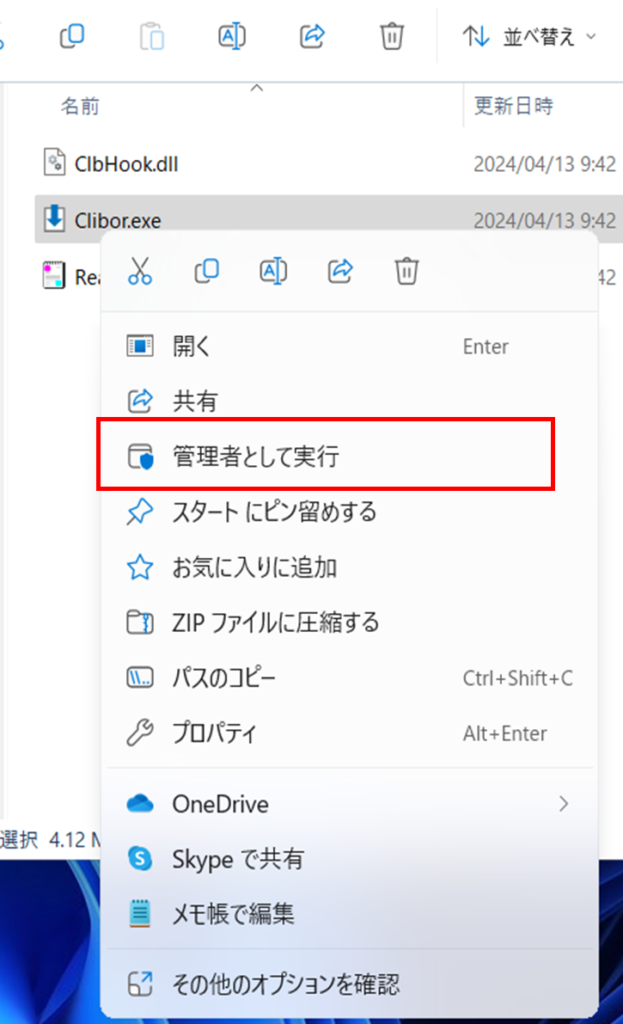
ファイルの破損
ダウンロードや転送の過程でファイルが破損している可能性があります。
手順
- コントロールパネルを開きます。
(「Windows」+「R」で「control」と入力しOK押すと開けます) - 「プログラム」>「プログラムと機能」を選択します。
- 問題のあるプログラムを選択します。
- 「修復」または「変更」ボタンをクリックします。(どちらもなければアンインストール)
- 画面の指示に従って修復または再インストールを実行します。
(アンインストールの場合は公式サイト等から再ダウンロードしてください。)
ウイルス対策ソフトの誤認識
稀にウイルス対策ソフトが、安全なexeファイルを誤ってマルウェアと認識し、ブロックしてしまう可能性があります。
手順
- ウイルス対策ソフトを起動します。
- 除外設定を確認します。
- 問題のあるexeファイルのパスまたはファイル名を追加します。
- ウイルス対策ソフトを再起動します。
補足
- 除外設定の場所は、ウイルス対策ソフトによって異なる場合があります。
- 不安な場合は、ウイルス対策ソフトのメーカーサポートに問い合わせてください。
免責事項
本記事は、情報提供のみを目的としており、専門的な助言に代わるものではありません。
具体的な問題解決については、専門家に相談することを推奨します。

