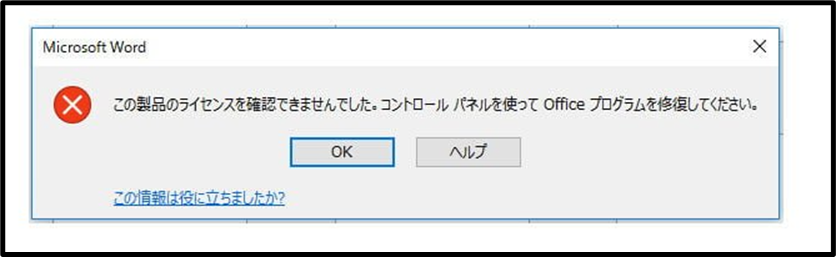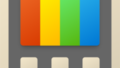Officeアプリ(Outlook、Word、Excel、PowerPointなど) を起動しようとしたら、「このライセンスを確認できませんでした。コントロールパネルを使って Office プログラムを修復してください。」というエラーが表示されたことはありませんか?
ちなみに英語だと以下の文言が出ます。
Microsoft Office cannot verify the license for this product. You should repair the Office program by using Control Panel.
Microsoft Learnから引用
このエラーは、様々な原因で発生する可能性があります。焦らずに、この記事で紹介する解決策を試してみてください。
考えられる原因
このエラーは、主に以下の原因で発生することが多いです。
- ライセンス認証の問題
インターネット接続がない、ライセンスキーが間違っている、有効期限が切れているなどが考えられます。 - Officeプログラムの破損
インストールが完了していない、プログラムファイルが破損しているなどが考えられます。 - システムの不具合
Windows Updateの影響でレジストリ情報が破損しているなどが考えられます。
解決策
以下の解決策を試してみてください。
インターネット接続の確認
まずは、インターネットに接続されていることを確認しましょう。
オフライン状態だとライセンス認証がうまくいかない場合があります。
インターネット接続の確認は以下の通りです。
「コントロールパネル>ネットワークとインターネット>ネットワーク共有センター>アダプターの設定変更」まで開き、Wi-Fiもしくは有線LANが繋がっているか確認してみてください。
有線LANをメインで利用されている方の場合、経験上LANの抜き差しや別のLANケーブルを差すことでネットワークに繋がる場合もあります。
Wi-FIメインのPCでSSIDが表示されないという状態であれば、PC本体が故障している可能性高いので、PCの管理者やメーカーのサポートに連絡してください。(もしくはドライバーの更新で改善される可能性があります。)
Office プログラムの修復
インターネットが問題なく接続できていれば以下の手順でOfficeのプログラムの修復を実施してみてください。
今回は例として「Microsoft Office 2019 Personal」の場合の手順を示してます。
- コントロールパネルを開きます。
- プログラム>プログラムと機能を選択します。
- 「Microsoft Office 2019 Personal」 を選択し、「変更」を選択します。
- 「オンライン修復」または「クイック修復」を選択します。
プロダクトキーによるライセンス認証
Microsoft アカウントで購入したライセンスではなく、プロダクトキーで購入したライセンスの場合は、以下の手順でライセンス認証を行ってください。
- Office アプリケーションを開きます。
- 「ファイル」タブを選択します。
- アカウントを選択します。
- 「ライセンス認証」を選択します。
- プロダクトキーを入力して、「ライセンス認証」を選択します。
念のためWindows のプロダクト キーに関して説明されているリンクを貼っておきます。
レジストリの編集
※この操作は上級者向けです。誤った操作を行うと、システムに問題が発生する可能性があります。
自信がない場合は、マイクロソフトサポートやシステム管理者等に問い合わせてください。
レジストリエディタを使用して、ネットワークサービスのアクセス許可を設定することで、問題を解決できる場合があります。(私はこの方法でほとんど解決できました…)
- windowsキー+Rキーを押して「regedit」と入力し、レジストリエディタを起動します。
- HKEY_USERS\S-1-5-20 キーを右クリックします。
- 「グループ名またはユーザー名」の中に NETWORK SERVICE がなければ、「追加」ボタンを選択します。
- 「場所」 を選択して自分のコンピュータ名を選択します。
- 「選択するオブジェクト名を入力してください」 に 「network service」 と入力して、
「名前の確認」をクリックします。(大文字になって下線が引かれます) - 問題なければ 「OK」 を押します。
- 「NETWORK SERVICE」 というユーザーを選択し、「アクセス許可」の 「フルコントロール」 にチェックがついていなければチェックをつけます。
- 「適用」 > 「OK」 を選択し、PCを再起動します。(レジストリエディタは閉じてOKです。)
- 再起動後Officeアプリを起動してエラーが出ないか確認してください。
まとめ
Office製品でライセンス認証エラーが発生した場合は、慌てずに上記の方法を試してみてください。
それでも解決しない場合は、マイクロソフトサポートに問い合わせてみましょう。
その他
- 本ブログ記事は、個人の経験に基づいて作成されています。
- すべてのOffice製品で上記の方法が有効であるとは限りません。
- レジストリエディタを操作する前に、必ずバックアップを取ってください。
参考情報
- NEC LAVIE 公式サイト:https://faq.nec-lavie.jp/qasearch/1007/app/servlet/qadoc?QID=018638
- Microsoft Learn(英語):https://learn.microsoft.com/lt-lt/office/troubleshoot/activation/license-issue-when-start-office-application
免責事項
本ブログ記事に記載されている内容は、情報提供のみを目的としており、いかなる場合にも法的助言として解釈されるべきではありません。
本ブログ記事に記載されている情報は、予告なく変更される場合があります。
本ブログ記事を利用したことによって生じるいかなる損害も、当方は一切責任を負いません。