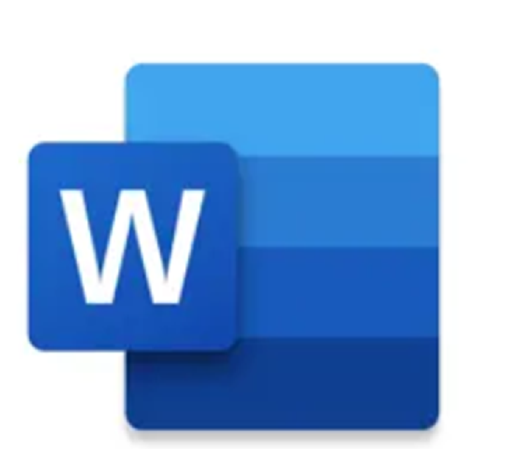皆さんこんにちは!
Microsoft Wordは、多くの人が日常的に使用する文章作成ソフトですが、ショートカットキーを活用することで、驚くほど効率的に作業を進めることができます。「コピー(Ctrl + C)」「貼り付け(Ctrl + V)」「切り取り(Ctrl + X)」といった基本的なショートカットキーはよく知られていますが、実はあまり知られていない、そして忘れがちな便利なショートカットがまだまだあります。
今回の記事では、中級者向けに特におすすめのショートカットキーを15個厳選しました。日付や時刻の自動入力、書式のコピー&貼り付け、改ページの挿入など、知っているだけで「これ、もっと早く知りたかった!」と思えるような内容ばかりです。
ぜひこの記事を参考に、日々の作業に少しずつ取り入れて、Wordをもっと効率的に使いこなしてみてください
- おすすめショートカットキーの一覧
- Alt + Shift + D:今日の日付を自動入力
- Alt + Shift + T:現在の時刻を自動入力
- Ctrl + Shift + C / Ctrl + Shift + V:書式のコピーと貼り付け
- Ctrl + Enter:改ページの挿入
- Ctrl + Shift + 8:段落記号の表示/非表示
- Ctrl + L:段落の左揃え
- Ctrl + R:段落の右揃え
- Ctrl + E:段落の中央揃え
- Ctrl + J:段落の両端揃え
- Ctrl + Shift + K:すべて大文字に変更
- Ctrl + Shift + U:すべて小文字に変更
- Ctrl + Shift + L:箇条書きの開始
- Shift + F3:大文字/小文字の切り替え
- Ctrl + Alt + 1 / 2 / 3:見出しスタイルを適用
- Ctrl + Shift + > / <:フォントサイズの拡大/縮小
おすすめショートカットキーの一覧
Alt + Shift + D:今日の日付を自動入力
書類に現在の日付を一瞬で入力できます。報告書や議事録のヘッダー・フッターに最適です。
Alt + Shift + T:現在の時刻を自動入力
現在の時刻を簡単に挿入できる便利なショートカット。タイムスタンプが必要な記録に役立ちます。
Ctrl + Shift + C / Ctrl + Shift + V:書式のコピーと貼り付け
テキストの書式をコピーし、他の部分に貼り付ける際に使います。見出しや強調部分のデザイン統一が簡単に。
Ctrl + Enter:改ページの挿入
新しいページを作る際にEnterキーを連打する必要がありません。レポートや論文作成で便利です。
Ctrl + Shift + 8:段落記号の表示/非表示
改行やスペースの位置を確認できるので、レイアウトを整える際に重宝します。
Ctrl + L:段落の左揃え
選択した段落を左揃えに整えるショートカットです。書類全体の見た目を揃えたいときに便利。
Ctrl + R:段落の右揃え
同様に、右揃えも簡単に設定可能です。見出しや特定の強調箇所に使うと効果的。
Ctrl + E:段落の中央揃え
タイトルや見出しを中央に揃えたいときに役立ちます。
Ctrl + J:段落の両端揃え
文章全体を整えて、読みやすい見た目に仕上げたい場合に活用できます。
Ctrl + Shift + K:すべて大文字に変更
選択したテキストをすべて大文字に変換します。見出しや特定の強調が必要な部分で便利。
Ctrl + Shift + U:すべて小文字に変更
逆に、選択したテキストを小文字に変換することも可能です。
Ctrl + Shift + L:箇条書きの開始
リスト形式の文章をすぐに作成したい場合に便利なショートカットです。
Shift + F3:大文字/小文字の切り替え
選択したテキストの書式を、すべて大文字・すべて小文字・単語の先頭のみ大文字といった形で切り替えられます。
Ctrl + Alt + 1 / 2 / 3:見出しスタイルを適用
選択したテキストに「見出し1」「見出し2」「見出し3」を簡単に適用できます。長文のドキュメント作成時に必須の機能です。
Ctrl + Shift + > / <:フォントサイズの拡大/縮小
選択したテキストのフォントサイズを一瞬で調整可能です。細かな調整が必要なときに大活躍。
まとめ
Microsoft Wordを使いこなすには、ショートカットキーを覚えて活用するのが近道です。今回ご紹介した15個のショートカットキーは、作業効率を大幅に向上させるだけでなく、作業中のストレスも軽減してくれます。特に書式のコピー&貼り付けや改ページの挿入といった機能は、一度使うと手放せなくなる便利さです。
初めは全てを覚えるのは難しいかもしれませんが、日常の作業でよく使うものから少しずつ取り入れてみましょう。使い慣れることで自然と身についていきます。
さらに便利な機能を発見したり、使い方を工夫したりすることで、Wordの可能性はどんどん広がります。ショートカットキーをマスターして、Wordでの作業をもっと楽しく、快適にしていきましょう!