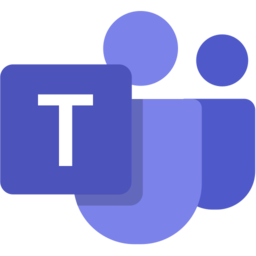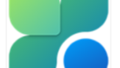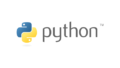皆さんこんにちは!
Teamsのデスクトップアプリでログインできない、ファイルがダウンロードできない、音声が途切れるなど、困ったことありませんか?
今回はそんな時に役立つ、解決策をさらに詳しくまとめました。基本的な対策から、ちょっとマニアックなテクニックまで網羅しているので、ぜひ参考にしてみてください。
補足
個人的には2023年頃から「新しいTeams」がリリースされ、元のTeamsから強制的に変わっていったことにより、より不具合が起きやすくなったと感じております…
症状を詳しく記録しよう
問題が発生した状況を具体的に記録することで、原因を特定しやすくなります。
現象が発生した場合は以下の内容を参考にメモを取ってみてください!
PCの管理者やMicrosoftのサポートセンターに連絡する場合は、これらの情報を伝えるだけでスムーズに解決することがあります。
- どのデバイスで発生しているか(Windows、Macなど)
- いつ、どこで、どのような操作を行っていたか
- どんなエラーメッセージが表示されたか
- 他のデバイスでインターネットは利用可能か(ブラウザ版で利用できるかどうか等を確認してください)
対応方法
インターネット接続を徹底チェック
インターネット接続が不安定だと、Teams アプリが正常に動作しないことがあります。
- 有線LAN、Wi-Fi、テザリングなど、現在どのような方法でインターネットに接続しているかを確認しましょう。
- 会社や自宅など、接続している場所もメモしておくと役立ちます。
- 他のデバイスでインターネットが利用可能かどうか確認し、問題がTeams アプリのみなのか、ネットワーク全体なのかを判断しましょう。
Teamsアプリの再起動
アプリを一度終了して再度起動することで、問題が解決する場合があります。
手順
- タスクバーのTeamsアイコンを右クリックします。
- 表示されたメニューから「終了」を選択します。
- スタートメニューからTeams アプリを起動します。
Teams のサインイン・サインアウト
サインアウトしてから再度サインインすることで、問題が解決する場合があります。
手順
- タスクバーのTeamsアイコンを右クリックします。
- 表示されたメニューから「プロフィール」を選択します。
- 画面右上の「…」をクリックし、「サインアウト」を選択します。
- 再度サインインします。
キャッシュのクリア
溜まったキャッシュが原因で問題が発生している可能性があります。
定期的なキャッシュクリアをオススメします。
手順
- タスクバーのTeamsアイコンを右クリックします。
- 表示されたメニューから「設定」を選択します。
- 左側のメニューから「一般」を選択します。
- 「ストレージとキャッシュ」の項目にある「キャッシュを消去」ボタンをクリックします。
- キャッシュの消去が完了したら、Teams アプリを再起動します。
補足(Teamsのキャッシュ削除をバッチファイルで処理)
定期的にキャッシュファイルを消すのが面倒な方は、以下のバッチスクリプトを使ってみてください。
@echo off
echo クラシックなTeamsのキャッシュファイルを削除します...
del /q "%appdata%\Microsoft\Teams\*.*"
echo クラシックなTeamsのキャッシュファイルを削除しました。
echo 新しいTeamsのキャッシュファイルを削除します...
del /q "%appdata%\Local\Packages\MSTeams_8wekyb3d8bbwe\LocalCache\Microsoft\MSTeams\*.*"
echo 新しいTeamsのキャッシュファイルを削除しました。
echo 作業が完了しました。
pauseメモ帳にコピーして拡張子を「.txt」から「.bat」に変更してください。
文字化けする方はメモ帳で開いて、「名前をつけて保存」から「エンコード」を「ANSI」に変更すればうまくいくと思います。

このバッチファイルはこちらを参考にして作成しています。
バッチファイルを自動で定期的に実行したい方は、以下の記事を参考にしてください。
PCの再起動・Windowsのアップデート
- 一時的な問題を解消するには、再起動が効果的です。
- Windows もできれば最新の状態にアップデートしておきましょう。
WindowsUpdateはWindows+iを押してWindows Update > 「更新プログラムのチェック」を選択してください。
互換モードで実行
古いバージョンのWindowsや、互換性に問題がある場合は、互換モードで実行することで解決する場合があります。
手順
- エクスプローラーを開き、Teams アプリの実行フォルダに移動します。
- Teams.exeファイルを右クリックし、「プロパティ」を選択します。
- 「互換性」タブをクリックします。
- 「互換モードでこのプログラムを実行する」にチェックを入れドロップダウンメニューから「Windows 7」または「Windows 8/8.1」を選択します。
- 「OK」をクリックして設定を保存します。
- Teams アプリを再起動します。
システムファイルを修復
システムファイルが破損していると、Teams アプリが正常に動作しない可能性があります。
コマンドプロンプトで以下の修復コマンドを叩いてみてください。
sfc /scannowまとめ
Teamsデスクトップアプリで不具合が起きても冷静に対処しましょう。
まずはインターネット接続を確認し、アプリを再起動してみてください。
それでも解決しない場合は、デバイスを再起動し、アプリのキャッシュをクリアすることをおすすめします。
さらに、ネットワーク設定やセキュリティソフトの設定も確認してください。解決できない場合は、組織のPC管理者やMicrosoftサポートに連絡してください。
【Teams活用術おすすめ書籍】
Teamsの操作等で困った場合は以下の書籍を参考にすることをおすすめします。
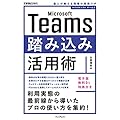 | Microsoft Teams踏み込み活用術 達人が教える現場の実践ワザ できるビジネスシリーズ 新品価格 |
免責事項
本記事の内容は、2024年5月1日時点の情報に基づいています。今後、情報が更新される可能性がありますので、ご了承ください。
また、本記事の内容を実践したことによるいかなる損害も、筆者は一切責任を負いません。